随着电脑使用时间的增长,系统可能会出现各种问题,导致运行速度变慢或出现错误。此时,重装操作系统成为了解决问题的有效途径之一。而使用装机助理U盘重装系统不仅简单方便,还能避免繁琐的光盘安装步骤。本文将详细介绍如何使用装机助理U盘重装系统。

准备工作:下载与制作装机助理U盘
1.下载装机助理软件并安装。
2.插入U盘并格式化。
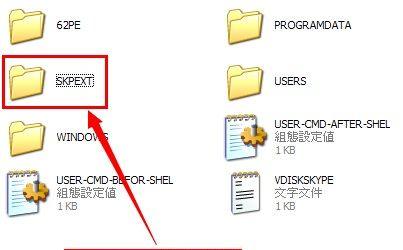
3.打开装机助理软件,选择制作启动U盘。
设置BIOS:将U盘设置为启动项
1.开机时按下DEL(不同电脑可能是不同按键)进入BIOS设置界面。
2.找到"Boot"或"启动项"选项。

3.将U盘移动至首位,保存并退出BIOS。
进入装机助理:选择系统版本和分区方式
1.重启电脑,进入装机助理U盘启动界面。
2.选择安装系统的版本,如Windows10专业版。
3.选择分区方式,推荐选择默认的MBR方式。
开始安装系统:等待系统文件拷贝
1.点击"开始安装",系统开始复制文件到硬盘。
2.等待系统文件拷贝完成,过程可能需要一段时间。
设置系统:选择语言和输入法、激活系统
1.选择安装语言和输入法,点击"下一步"。
2.输入系统激活码,点击"下一步"。
3.根据个人偏好设置电脑名称和密码。
更新驱动程序:保持硬件兼容性和稳定性
1.进入系统后,运行装机助理软件。
2.扫描并更新电脑硬件驱动程序。
3.完成驱动程序更新后重启电脑。
安装常用软件:提前安装常用工具和软件
1.打开装机助理软件,选择常用软件。
2.勾选需要安装的软件,并点击"开始安装"。
3.完成常用软件安装后,重启电脑。
数据恢复:备份并恢复个人数据
1.连接外部存储设备,如移动硬盘或U盘。
2.打开装机助理软件,选择数据恢复功能。
3.选择需要备份和恢复的个人数据,并执行操作。
安全防护:安装杀毒软件和防火墙
1.打开装机助理软件,选择安全防护软件。
2.选择需要安装的杀毒软件和防火墙。
3.完成安全防护软件的安装和设置后,重启电脑。
优化设置:调整系统性能和外观效果
1.进入系统后,打开装机助理软件。
2.选择系统优化功能,如清理垃圾文件、关闭无用服务等。
3.根据个人偏好,调整桌面、主题等外观效果。
常见问题:解答常见问题和故障排除
1.提供重装系统过程中可能遇到的常见问题解答。
2.提供常见故障排除方法,如无法启动、蓝屏等问题。
注意事项:重装系统需注意的事项
1.重装系统前备份重要数据,以免丢失。
2.确保电脑处于充电状态或电源稳定。
3.根据个人情况选择合适的系统版本。
扩展功能:利用装机助理进行更多操作
1.介绍装机助理软件的其他功能,如硬件检测、系统备份等。
2.提供使用方法和操作指导。
系统维护:定期进行系统维护和优化
1.强调重装系统后的系统维护重要性。
2.提供系统维护和优化的建议,如定期清理磁盘、更新驱动等。
通过本文的指导,你已经学会了使用装机助理U盘重装系统的方法。重装系统可以解决很多电脑问题,并提升电脑性能。希望本文能够帮助到你,让你轻松快速地重装系统。如果你还有其他问题或需求,可以进一步了解装机助理软件的其他功能和使用方法。祝你操作顺利,电脑运行更加稳定流畅!



