在当今互联网时代,Java作为一种广泛应用于软件开发领域的编程语言,受到了越来越多人的关注和学习。而要进行Java编程,首先需要在计算机上配置相应的开发环境。本文将以Windows10操作系统为例,详细介绍如何通过安装机械师JDK来快速搭建Java开发环境。

下载机械师JDK安装包
1.1进入机械师官方网站(www.mrjzd.com)。
1.2在官网首页的导航栏中找到“产品下载”选项,点击进入下载页面。
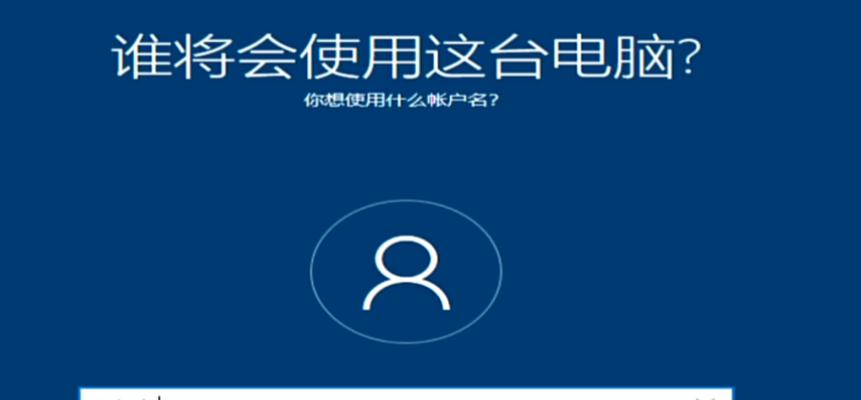
1.3在下载页面中,找到并点击“机械师JDK”安装包下载链接。
1.4根据自己的操作系统位数(32位或64位),选择对应的安装包进行下载。
运行安装包并进行安装
2.1双击下载好的机械师JDK安装包,运行安装程序。
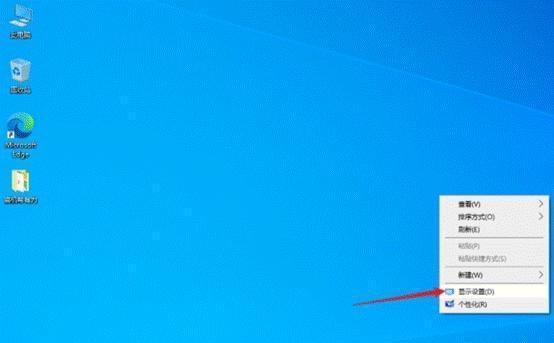
2.2在弹出的安装向导中,点击“下一步”继续。
2.3阅读并接受软件许可协议,然后点击“下一步”。
2.4选择安装目录,建议保留默认路径,然后点击“下一步”。
2.5选择要安装的组件,一般情况下建议保持默认选择全部组件,然后点击“下一步”。
2.6等待安装程序自动将机械师JDK安装到您的计算机上。
配置环境变量
3.1打开Windows系统的“控制面板”。
3.2在控制面板中,找到“系统和安全”选项,点击进入。
3.3在系统和安全页面中,点击“系统”。
3.4在系统页面的左侧导航栏中,点击“高级系统设置”。
3.5在弹出的系统属性对话框中,点击“环境变量”按钮。
3.6在环境变量对话框中,找到“系统变量”区域下的“Path”变量,点击“编辑”。
3.7在编辑环境变量对话框中,点击“新建”按钮,并将机械师JDK的安装路径添加到新建的变量值中。
验证安装结果
4.1打开命令提示符(CMD)窗口。
4.2在CMD窗口中,输入“java-version”命令并按下回车键。
4.3如果出现机械师JDK的版本信息,则表示安装成功。
开始Java编程之旅
5.1打开任意文本编辑器,编写你的第一个Java程序。
5.2保存文件,并将文件后缀名修改为“.java”。
5.3打开命令提示符(CMD)窗口,切换到你保存Java文件的目录。
5.4在CMD窗口中,输入“javac文件名.java”命令进行编译。
5.5如果编译成功,将会生成与文件名相同的“.class”文件。
5.6接着,在CMD窗口中输入“java文件名”命令运行程序。
常见问题解决
6.1如果安装过程中出现错误提示,可以尝试重新下载安装包并进行安装。
6.2如果运行Java程序时出现错误,请检查环境变量配置是否正确。
6.3如果安装成功但无法使用,可以尝试重启计算机后再次尝试。
通过本文的步骤,您已经成功地在Windows10操作系统上安装了机械师JDK,并且成功搭建了Java开发环境。接下来,您可以开始学习和开发Java程序,享受编程的乐趣和挑战!





