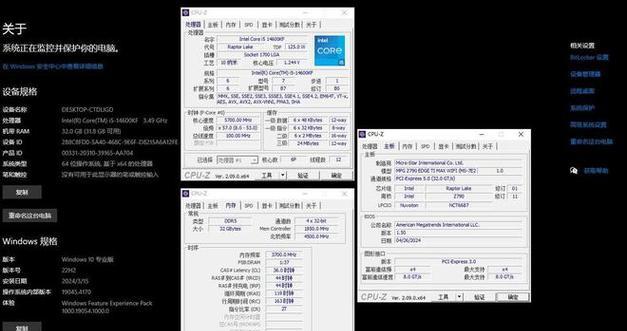随着科技的发展,固态硬盘已经成为了许多用户升级电脑硬件的首选。相比传统机械硬盘,固态硬盘具有更快的读写速度、更低的功耗和更高的可靠性。然而,许多用户对固态硬盘的安装还存在一些困惑。本文将详细介绍如何安装固态硬盘,帮助用户轻松完成固态硬盘的升级。
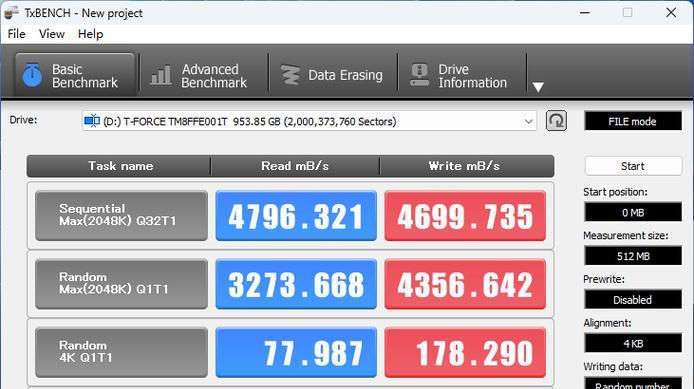
准备工作:检查固态硬盘和连接线材的完整性
在开始安装之前,首先需要确保固态硬盘和连接线材没有损坏或缺失。检查固态硬盘表面是否有划痕或凹陷,连接线材是否完好无损。如果发现任何问题,请及时联系供应商进行更换或修复。
关闭电脑并断开电源:确保安全操作
在安装固态硬盘之前,务必关闭电脑,并拔掉电源插头。这样可以避免因为操作失误导致电流短路或硬件损坏的风险。同时,还需要将电脑放置在一个静电环境较低的地方,以防静电对硬件造成损害。

打开机箱并找到合适的插槽:寻找安装位置
使用螺丝刀打开机箱,并找到一个合适的固态硬盘插槽。一般来说,固态硬盘插槽位于机箱前部或背部,通常和机械硬盘插槽有所区别。如果不确定插槽位置,可参考主板手册或上网查询相关信息。
固态硬盘安装:插入固态硬盘到插槽
小心地将固态硬盘插入到选择的插槽中,确保与插槽对应的连接口对齐。用螺丝刀或手拧紧固态硬盘底部的螺丝,固定固态硬盘在插槽中。请注意,不要过度拧紧螺丝,以免损坏固态硬盘。
连接数据线和电源线:确保正常工作
找到固态硬盘和主板之间的数据线插槽,并将数据线插入其中。找到电源线插槽,并将电源线插入其中。确保连接牢固,避免松动。如果固态硬盘和机箱内部有其他硬件设备相邻,可以使用数据线束或电缆扎带将线缆整齐地固定起来,以保持整洁。

关闭机箱并连接电源:准备开机测试
在确认固态硬盘安装无误后,将机箱盖板盖好并用螺丝刀拧紧螺丝。重新连接电源插头,并将电脑放置在合适的位置。接下来,可以打开电源开关,准备进行开机测试。
开机测试:确认固态硬盘被识别
当电脑启动时,进入BIOS设置界面,确认固态硬盘已被成功识别。在BIOS设置界面中,找到硬盘信息或存储设备设置,检查固态硬盘是否被正确识别,并记录下其序列号和容量信息。
初始化和分区:为固态硬盘做准备
在操作系统中,找到磁盘管理工具,初始化和分区固态硬盘。根据个人需求,可以选择创建一个或多个分区,并为每个分区指定相应的名称和文件系统格式。在分区完成后,固态硬盘将会被系统识别为一个或多个独立的驱动器。
数据迁移:将原有数据复制到固态硬盘
如果需要保留原有数据,可以使用数据迁移工具将数据从机械硬盘复制到固态硬盘。这样可以确保原有数据不丢失,并顺利迁移到固态硬盘上,以便进一步提升电脑的速度和响应能力。
安装操作系统:重新安装或克隆
如果选择重新安装操作系统,可以使用安装光盘或USB驱动器引导电脑,按照操作系统安装向导的提示进行操作。如果选择克隆操作系统,可以使用专业的软件工具将机械硬盘上的操作系统克隆到固态硬盘上,并保留所有设置和文件。
设定启动顺序:确保固态硬盘优先启动
在BIOS设置界面中,找到启动选项,将固态硬盘置于启动顺序的首位。这样,在每次开机时,电脑将优先从固态硬盘启动,从而享受到更快的启动速度和更流畅的操作体验。
安装驱动程序:更新硬件驱动
在操作系统重新安装或克隆完成后,需要确保所有硬件驱动程序都是最新版本。可以从硬件厂商的官方网站下载最新的驱动程序,并按照提示进行安装。这样可以确保固态硬盘和其他硬件设备的兼容性和稳定性。
优化设置:提升固态硬盘性能
在操作系统中,找到固态硬盘的高级设置选项,进行相关优化。例如,可以禁用系统休眠功能、清除临时文件、优化页面文件等,以最大限度地发挥固态硬盘的性能和寿命。
备份数据:确保数据安全
一旦固态硬盘安装和设置完成,建议立即备份重要数据。可以使用外部存储设备、云存储服务或专业的数据备份软件进行数据备份。这样可以预防意外损坏或丢失数据,确保数据的安全性。
通过本文的详细教程,我们学习了如何安装固态硬盘并进行相应的设置和优化。固态硬盘的安装不再是一件困扰人的事情,只需要按照步骤操作,即可轻松完成。安装固态硬盘可以有效提升电脑的速度和响应能力,为用户带来更好的使用体验。相信通过本文的指导,读者能够顺利完成固态硬盘的安装并享受到升级带来的好处。