随着科技的发展,越来越多的人开始尝试使用U盘来安装镜像系统,以方便快捷地进行系统重装或系统升级。本文将为大家提供一份简明易懂的U盘装镜像系统的教程,帮助您轻松完成安装过程。
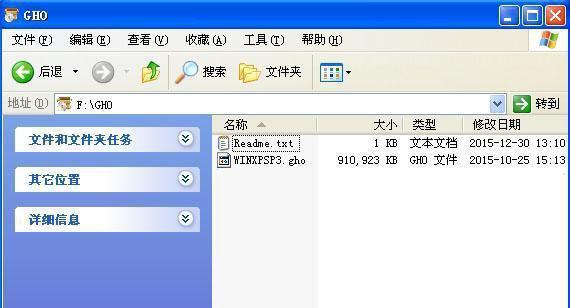
1.选择合适的U盘

为了确保安装过程的顺利进行,首先我们需要选择一款高质量的U盘。关注U盘的容量、传输速度以及耐用性等方面的因素,并确保它符合您的需求。
2.下载合适的镜像系统文件
在准备好U盘后,我们需要下载并保存合适的镜像系统文件。请确保您下载的文件与您要安装的系统版本相匹配,并将其保存到您电脑上的一个易于访问的位置。
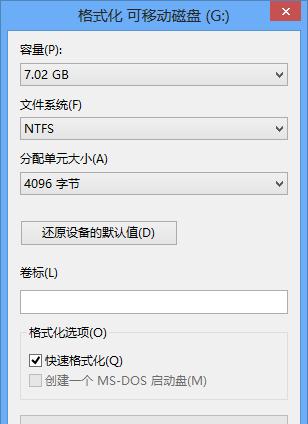
3.格式化U盘
在将镜像系统文件写入U盘之前,我们需要对U盘进行格式化操作。打开计算机资源管理器,右键点击U盘,选择“格式化”,然后按照提示进行操作。
4.创建可引导的U盘
接下来,我们需要将镜像系统文件写入U盘,并使其成为可引导的。打开一个命令提示符窗口,输入相关命令来创建可引导的U盘。
5.设置电脑启动顺序
在安装系统前,请确保您的电脑已正确设置启动顺序。进入电脑的BIOS设置界面,将U盘设为第一启动项,并保存设置。
6.进入系统安装界面
重新启动电脑后,您将进入系统安装界面。根据提示,选择您要安装的系统版本,并按照指示完成安装。
7.分区和格式化
在安装过程中,您可能需要对硬盘进行分区和格式化操作。请根据自己的需求进行设置,并确保您的重要数据已备份。
8.复制镜像系统文件
在进行分区和格式化后,您需要将镜像系统文件复制到指定的硬盘分区中。请按照安装界面的指示完成这一步骤。
9.安装系统文件
完成复制操作后,您需要等待系统文件的安装过程。这个过程可能会持续一段时间,请耐心等待。
10.设置用户名和密码
在系统安装完成后,您需要设置一个用户名和密码。请确保您选择一个强密码,并妥善保管好。
11.更新系统和驱动程序
一旦系统安装完成,您应立即更新系统和驱动程序,以确保您的计算机处于最新的安全状态,并获得最佳的性能表现。
12.安装常用软件
除了系统和驱动程序的更新,您还需要安装一些常用的软件,如办公软件、浏览器、杀毒软件等。根据自己的需求进行选择和安装。
13.设置个性化选项
为了让系统更适合您的使用习惯,您可以进行一些个性化选项的设置,如桌面壁纸、主题颜色、字体大小等。
14.测试系统功能
在完成以上步骤后,您应该对系统进行一次测试,以确保所有功能正常运行。检查网络连接、声音、摄像头等,并进行必要的调整。
15.备份系统和重要数据
最后但同样重要的是,定期备份您的系统和重要数据。这样可以在系统故障或数据丢失时提供保障,并为未来的系统升级做好准备。
通过本文提供的简明易懂的U盘装镜像系统教程,您可以轻松地完成系统重装或升级。记住选择合适的U盘、下载合适的镜像系统文件、正确格式化和创建可引导的U盘,并按照步骤进行安装即可。并且不要忘记备份系统和重要数据,以确保数据安全。祝您安装顺利!



