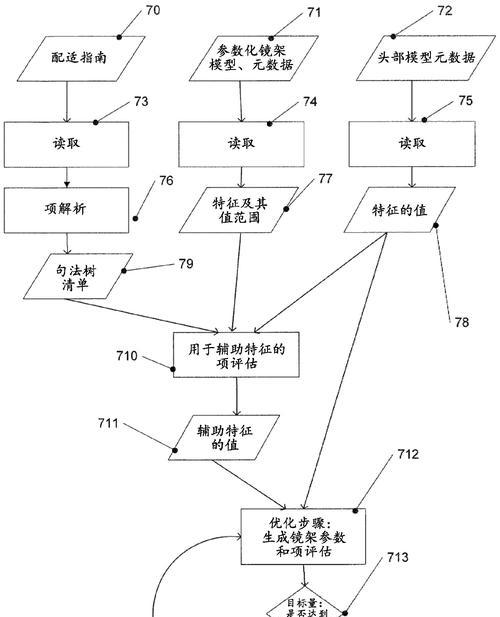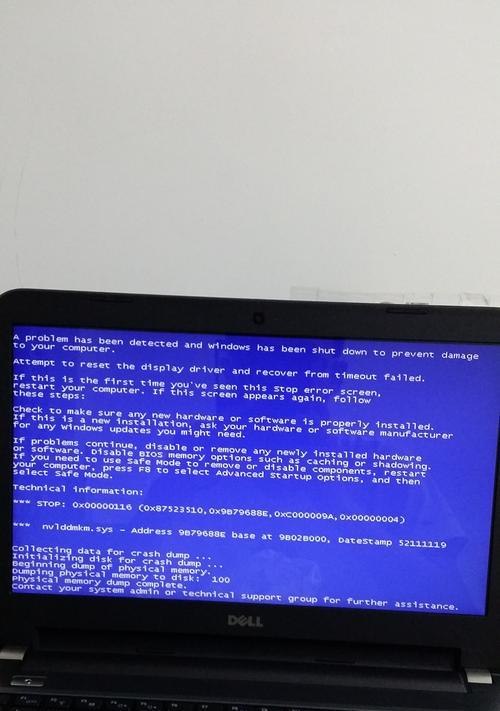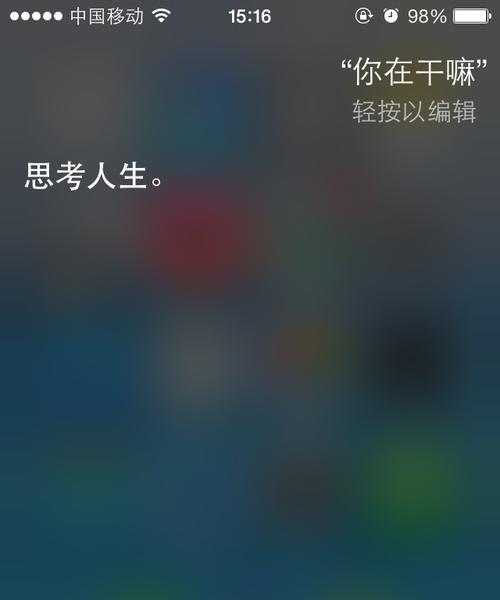随着时间的推移,电脑系统可能会变得越来越慢、不稳定甚至出现故障。而重新安装系统是解决这些问题的最佳方法之一。本文将为大家介绍如何使用联想U盘进行系统重装,让你的电脑焕然一新。

一、备份重要文件:保护数据的安全
在进行系统重装之前,第一步是备份重要文件。点击开始菜单,在搜索栏中输入“备份”,选择“备份和恢复中心”。在接下来的界面中,点击“创建一个系统映像”选项,并将备份文件保存到外部硬盘或云存储中。
二、下载联想U盘恢复工具:准备重装系统所需工具
访问联想官方网站,下载并安装联想U盘恢复工具。打开软件后,插入空白U盘,并按照软件界面的指示选择合适的操作系统版本进行下载和安装。
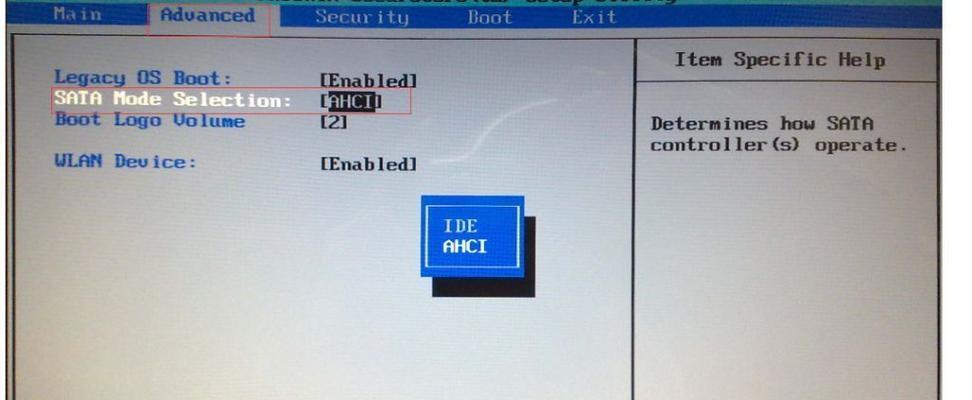
三、制作联想U盘恢复工具:创建系统恢复介质
在联想U盘恢复工具中,选择“创建恢复介质”。确保已插入空白U盘,并按照软件的指示完成制作。这样,你就拥有了一键重装系统的工具。
四、设置BIOS启动项:调整启动顺序
重启电脑并进入BIOS设置界面,通常是按下“Delete”或“F2”键。在启动选项中,将U盘设为首选启动设备。保存设置并退出BIOS。
五、重启电脑:准备开始系统重装
将制作好的联想U盘插入电脑,并重新启动电脑。电脑将从U盘启动,进入系统重装的界面。
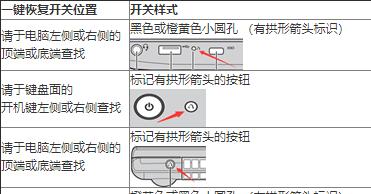
六、选择系统恢复方式:一键还原或自定义安装
联想U盘恢复工具提供了两种恢复方式:一键还原和自定义安装。选择一键还原可以直接将电脑恢复到出厂设置,而自定义安装可以让你选择想要安装的系统版本和其他软件。
七、删除现有分区:清除旧系统数据
在进行系统重装之前,需要删除现有分区。在联想U盘恢复工具中选择该选项,然后按照指示进行操作。请注意,此操作将删除所有数据,请提前备份重要文件。
八、安装系统:耐心等待系统重装完成
选择自定义安装后,选择想要的系统版本和其他软件,并点击安装按钮。耐心等待系统重装完成,这个过程可能需要一些时间。
九、配置系统设置:个性化定制
在系统重装完成后,根据个人喜好进行系统设置的个性化定制。例如,更改桌面背景、调整系统语言和时区、安装常用软件等。
十、恢复文件和设置:还原备份数据
使用之前备份的系统映像或手动复制文件,将个人数据和设置还原到新系统中。确保所有重要文件和个人设置都已正确恢复。
十一、更新驱动和软件:确保系统功能完整
经过系统重装后,一些设备驱动和软件可能需要更新。通过访问联想官方网站或使用联想系统更新工具,及时更新驱动和软件,以确保系统功能完整。
十二、安装安全软件:保护计算机安全
在重新安装系统后,务必安装可靠的防病毒软件和防火墙,以确保计算机的安全。可以选择联想官方推荐的安全软件或根据个人需求自行选择。
十三、清理磁盘空间:优化系统性能
在系统重装后,建议进行磁盘清理以优化系统性能。使用Windows自带的磁盘清理工具或第三方优化软件,清除临时文件、无用程序和垃圾文件。
十四、定期备份:预防系统问题
系统重装完成后,定期备份数据是预防系统问题的重要步骤。使用备份和恢复中心或其他备份软件,定期将重要数据备份到外部硬盘或云存储中。
十五、轻松重装系统,让电脑重获新生
通过联想U盘系统重装教程,你可以轻松解决系统问题,让电脑恢复到出厂设置。备份重要文件、制作联想U盘恢复工具、删除现有分区、安装系统并恢复数据,这些步骤都能帮助你重新建立一个健康、高效的电脑系统。记住定期备份和维护系统,让电脑长久保持良好状态。