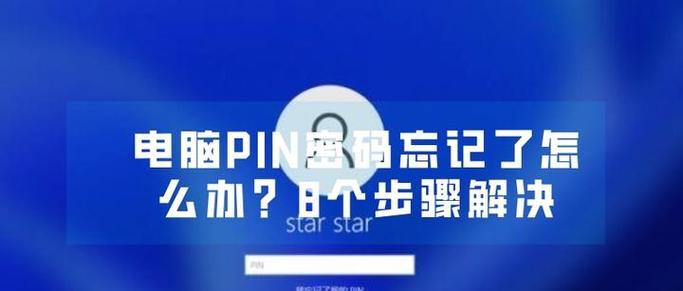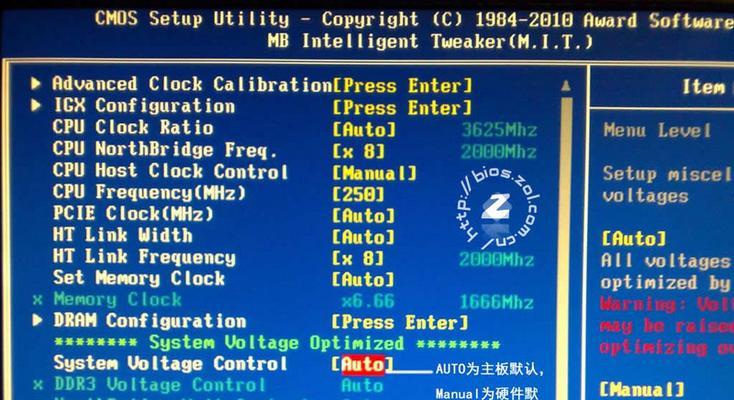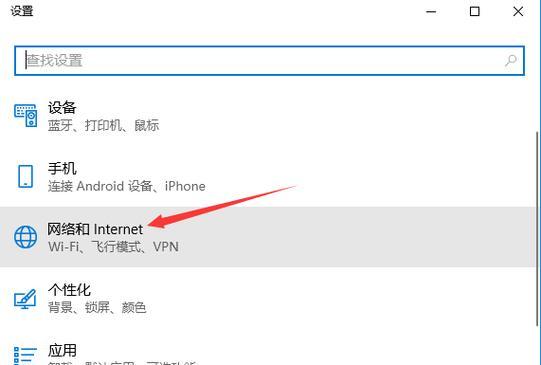在使用电脑的过程中,我们时常会遇到系统崩溃、蓝屏等问题,而这些问题往往会影响我们的工作和生活。然而,通过使用启动盘恢复系统,我们可以轻松解决这些困扰,重新使电脑正常运行。本文将为您详细介绍如何使用启动盘恢复系统,让您轻松应对各种电脑故障。

一、准备启动盘
为了能够顺利恢复系统,我们首先需要准备一张可引导的启动盘,可以使用U盘或者光盘进行制作。具体的制作方法,请参考以下内容。
二、制作U盘启动盘
U盘启动盘的制作非常简单,只需按照以下步骤操作即可:
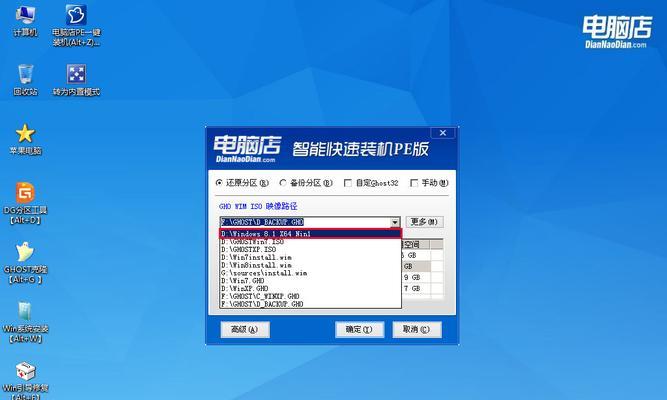
1.插入U盘并确保其中没有重要数据。
2.打开计算机,右键点击U盘图标,选择“格式化”选项。
3.在弹出的对话框中选择“文件系统”为FAT32,点击“开始”按钮进行格式化。
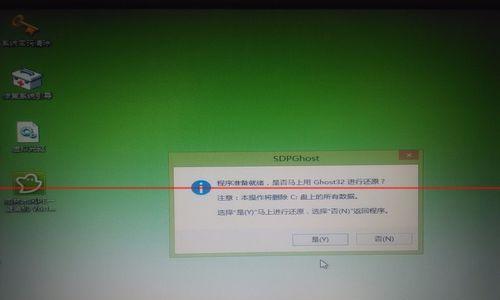
4.格式化完成后,下载并运行系统恢复工具,按照工具的提示选择U盘作为启动盘。
5.制作完成后,您现在就拥有了一张U盘启动盘。
三、制作光盘启动盘
制作光盘启动盘的步骤略有不同:
1.下载并安装光盘刻录软件,如UltraISO、PowerISO等。
2.打开刻录软件,选择“新建”或“创建”选项。
3.在弹出的对话框中,选择“从CD/DVD镜像文件创建”。
4.浏览并选择系统恢复镜像文件,点击“确定”进行创建。
5.将空白光盘放入光驱,点击刻录软件的“刻录”按钮进行刻录。
6.刻录完成后,您就拥有了一张可用于恢复系统的光盘启动盘。
四、设置电脑启动顺序
在进行系统恢复之前,我们需要确保电脑的启动顺序正确设置。以下是设置步骤:
1.关闭电脑,并插入已制作好的启动盘。
2.打开电脑并立即按下开机键,进入BIOS设置界面(不同品牌的电脑可能使用不同的按键进入BIOS)。
3.在BIOS设置界面中,找到“启动”或“Boot”选项。
4.将启动顺序调整为首先从U盘或光盘启动,保存设置并退出BIOS界面。
五、从启动盘恢复系统
设置完成后,我们可以通过以下步骤进行系统恢复:
1.关闭电脑,插入已制作好的启动盘。
2.打开电脑,并按下开机键,电脑将从启动盘启动。
3.在启动菜单中选择“恢复系统”或类似选项。
4.按照系统恢复工具的提示进行操作,选择要恢复的系统版本和恢复方式。
5.等待系统恢复完成,并重新启动电脑。
六、常见问题及解决方法
在使用启动盘恢复系统时,可能会遇到一些问题。以下是一些常见问题及其解决方法:
七、无法从启动盘引导
如果您在启动时无法从制作好的启动盘引导,可能是以下原因导致:
1.启动顺序设置错误:请重新进入BIOS设置,确保启动顺序正确设置。
2.启动盘制作错误:请再次检查启动盘的制作步骤是否正确。
八、启动盘无法识别
如果启动盘在选择启动设备时无法被电脑识别,可能是以下原因导致:
1.U盘或光盘损坏:请检查启动盘是否有划痕或损坏,尝试更换另一张启动盘。
2.电脑兼容性问题:某些老旧电脑可能不支持从U盘或光盘引导,建议尝试使用其他启动方式。
九、系统恢复失败
如果系统恢复过程中出现错误或失败,您可以尝试以下解决方法:
1.检查恢复镜像文件:请确保恢复镜像文件没有损坏,可以尝试重新下载或制作启动盘。
2.选择其他恢复方式:如果一种恢复方式失败,可以尝试使用其他可用的恢复方式。
十、
通过本文的介绍,我们了解了如何使用启动盘来恢复系统。只要您按照正确的步骤进行操作,并注意一些常见问题的解决方法,您将能够轻松解决各种电脑故障,并使电脑重焕生机。希望本文对您有所帮助!