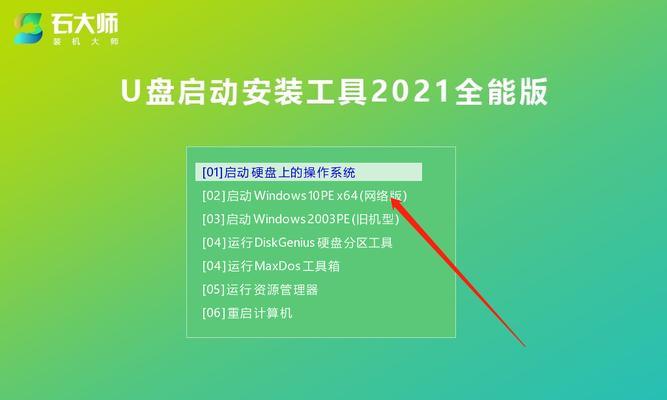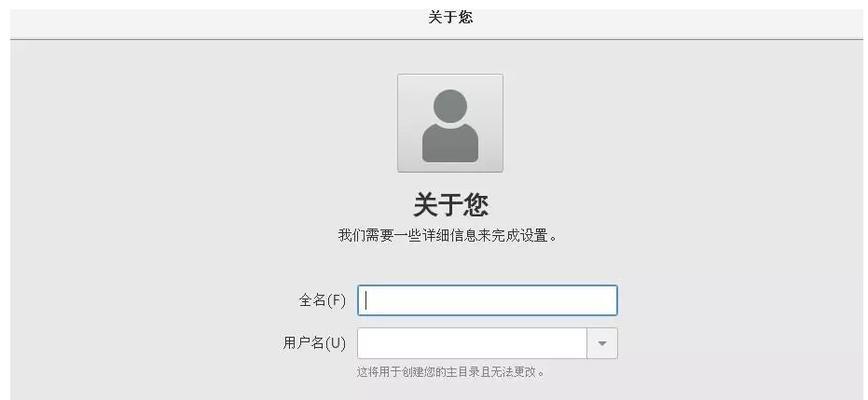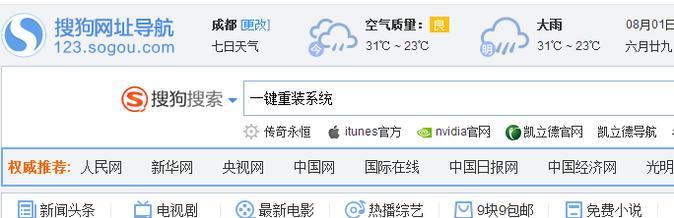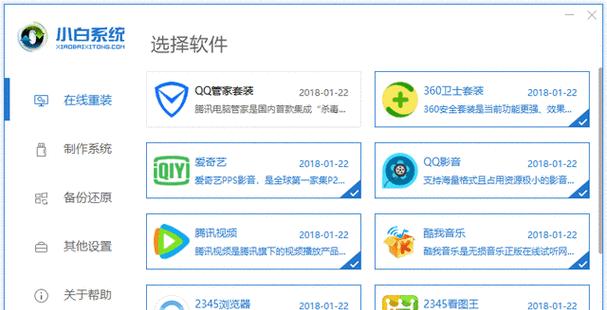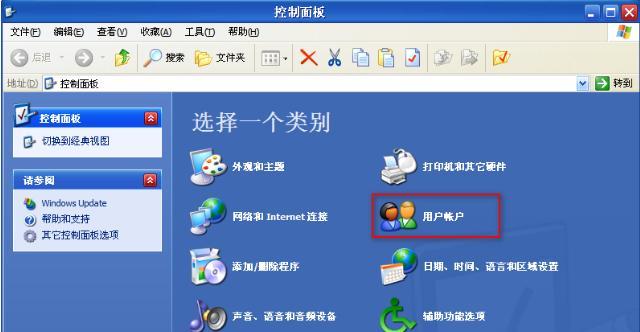Win10系统是目前最常用的操作系统之一,但在使用过程中可能会遇到各种问题,比如系统运行变慢、软件出现错误等。这时,重装安装Win10系统就是一个解决问题的好方法。本文将详细介绍Win10系统的重装安装教程,以帮助读者轻松解决各种系统问题。

备份重要文件和数据
在进行Win10系统重装之前,首先需要备份重要文件和数据,以免丢失。您可以将这些文件和数据复制到外部存储设备,如移动硬盘或U盘,或使用云存储服务进行备份。
下载Win10系统镜像文件
在进行重装之前,需要下载适用于您的计算机的Win10系统镜像文件。您可以从微软官方网站或其他可靠的来源下载这些镜像文件。确保选择与您当前安装的Win10版本相对应的镜像文件。

创建Win10系统安装盘
将下载好的Win10系统镜像文件刻录到空白DVD或制作启动U盘,以创建一个可用于安装的Win10系统安装盘。这一步骤非常重要,因为您需要通过这个安装盘来启动计算机并进行系统重装。
设置BIOS启动顺序
在启动计算机时,按下相应的按键(通常是F2或Delete)进入BIOS设置界面。将启动顺序设置为从DVD驱动器或U盘启动,以便能够从Win10系统安装盘启动计算机。
启动计算机并进入Win10系统安装界面
将Win10系统安装盘插入计算机,并重新启动计算机。随后,您将进入Win10系统安装界面。在此界面中,选择语言、时区和键盘布局等选项,并点击“下一步”。
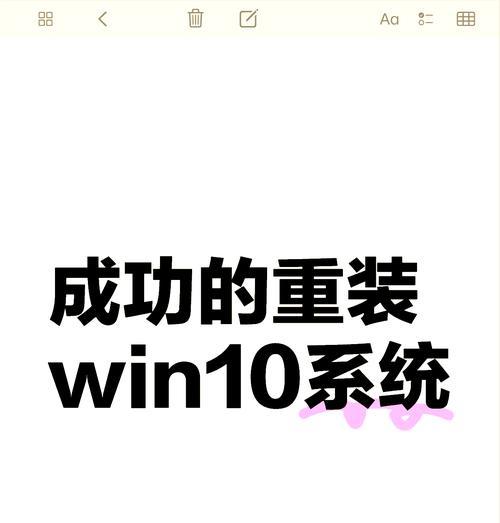
点击“安装现在”
在安装界面上,点击“安装现在”按钮开始安装过程。在接下来的界面上,您需要同意许可条款,并选择“自定义安装”。
删除当前系统分区
在自定义安装选项中,您将看到当前的系统分区列表。选择您想要重装的系统分区,并点击“删除”。注意,这将删除您在该分区上存储的所有文件和数据,请确保提前备份。
新建系统分区
在删除当前系统分区后,您需要新建一个用于安装Win10系统的新分区。点击“新建”按钮,并按照提示设置新分区的大小和位置。
选择新建的系统分区并开始安装
在新建系统分区后,将其选中,并点击“下一步”开始系统安装。此时,计算机将自动进行Win10系统的安装过程。
等待系统安装完成
在安装过程中,计算机将会多次重启。您需要耐心等待,直到系统安装完成。安装完成后,您将需要进行一些初始设置,如选择用户名和密码等。
更新系统和驱动程序
在完成初始设置后,进入Win10系统桌面。接下来,您需要立即更新系统和驱动程序,以确保系统的稳定性和安全性。打开Windows更新并下载最新的更新补丁,同时更新您的硬件驱动程序。
安装常用软件和工具
完成系统和驱动程序的更新后,您可以开始安装常用的软件和工具,如办公软件、杀毒软件等。确保选择正版软件,并根据您的实际需求进行安装。
恢复备份文件和数据
在完成软件的安装后,您可以开始恢复之前备份的文件和数据。将外部存储设备插入计算机,并将文件复制回原来的位置,或使用云存储服务进行恢复。
优化系统性能
在恢复文件和数据后,您可以对系统进行一些优化,以提高其性能。例如,清理系统垃圾文件、优化启动项等。您可以使用系统自带的工具或第三方优化软件来完成这些操作。
重装后的系统备份
在完成所有步骤后,建议您对新安装的Win10系统进行备份,以便日后出现问题时可以快速恢复。使用Windows备份工具或其他备份软件来创建系统备份。
通过本文的教程,您可以了解到Win10系统重装安装的详细步骤,并掌握重要的操作技巧。重装安装Win10系统可以帮助您解决各种系统问题,恢复系统稳定性和性能。希望本文对您有所帮助,祝您顺利完成Win10系统的重装安装!