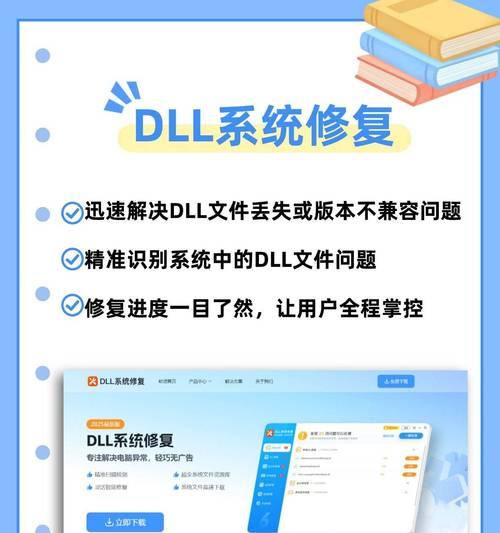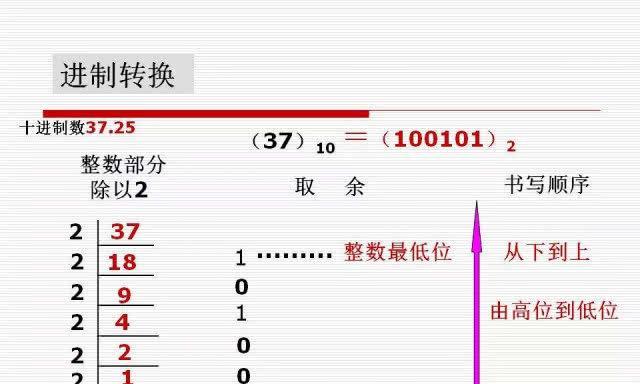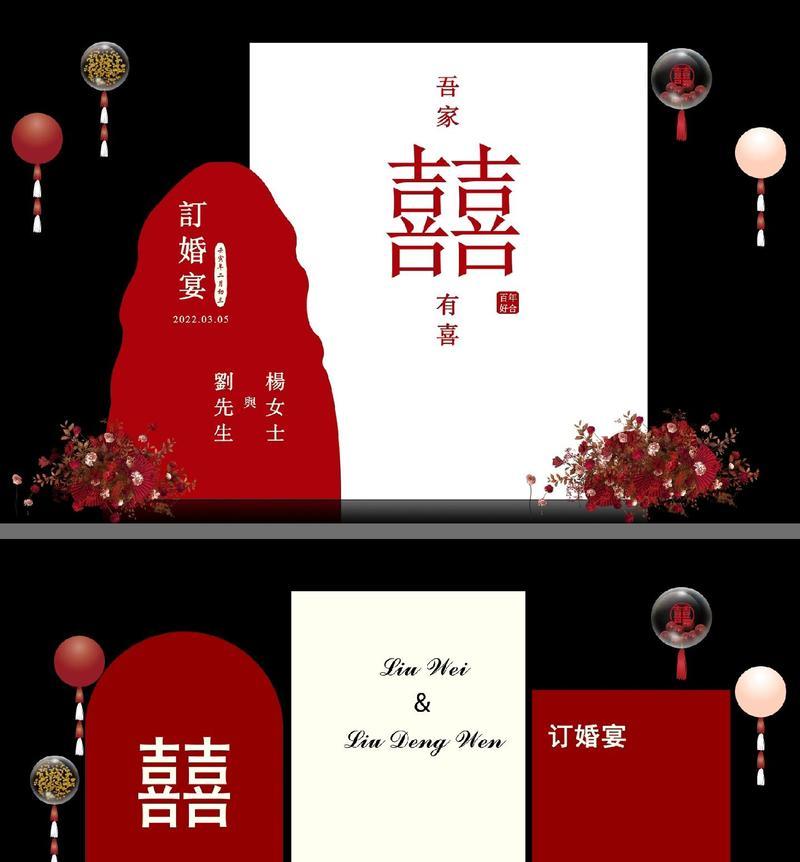U盘分区工具是一种方便快捷的软件,可以帮助用户将U盘进行有效分区,提高存储空间的利用率。本文将详细介绍U盘分区工具的使用方法和注意事项,帮助读者快速上手。
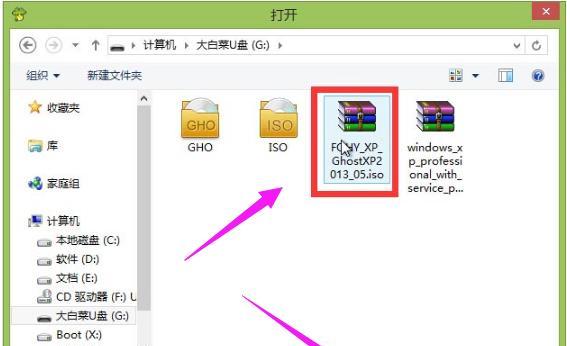
一、选择合适的U盘分区工具
为了确保使用的U盘分区工具能够满足您的需求,首先要了解不同工具的特点和功能。可以通过网络搜索、咨询专业人士或阅读相关评测来选择合适的U盘分区工具。
二、下载并安装U盘分区工具
根据所选择的U盘分区工具,前往官方网站或其他可靠下载渠道下载相应的软件安装包。下载完成后,运行安装程序并按照提示进行安装。
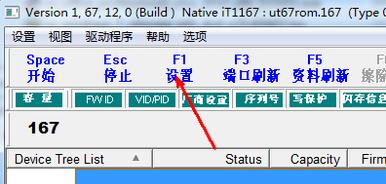
三、打开U盘分区工具
在安装完成后,通过桌面图标或开始菜单中找到并打开所安装的U盘分区工具。
四、插入U盘
在使用U盘分区工具之前,需要将待分区的U盘插入电脑的USB接口中。确保U盘的连接稳定,不要在操作过程中将U盘拔出。
五、识别U盘
U盘分区工具通常会自动识别已连接的U盘。如果未能识别,可以尝试点击工具界面中的“刷新”按钮,或者重新插拔U盘。
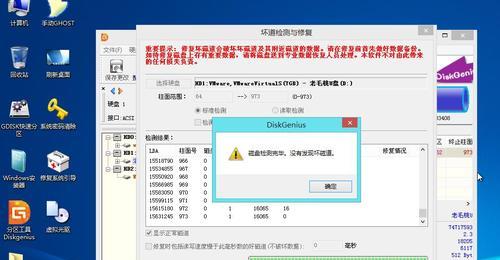
六、选择分区模式
根据个人需求,选择合适的分区模式。常见的模式包括整体分区和自定义分区。整体分区将整个U盘划分为一个分区,适合存储大文件;自定义分区可以根据需求划分多个大小不同的分区,适合存储各种类型文件。
七、设置分区大小
对于自定义分区模式,需要设置每个分区的大小。可以通过拖动分区界面中的滑块或手动输入数值来调整分区大小。
八、确定分区设置
在设置好分区大小后,点击确认按钮来确定分区设置。一些U盘分区工具在点击确认后会进行提示或警告,请仔细阅读并确认无误后再进行下一步操作。
九、开始分区
确认分区设置无误后,点击开始按钮或类似的操作以开始对U盘进行分区。此过程可能需要一定时间,请耐心等待。
十、等待分区完成
在分区过程中,U盘分区工具会显示进度条或相应的提示,表示分区的进行情况。请耐心等待分区完成。
十一、分区成功提示
当分区完成后,U盘分区工具会弹出分区成功的提示框。此时可以拔出U盘,并重新插入电脑,确认分区是否成功。
十二、重新分区或调整分区
如果在使用U盘后发现需要重新分区或调整已有分区的大小,可以重新打开U盘分区工具,按照前面的步骤进行相应操作。
十三、备份重要数据
在进行任何分区操作之前,请务必备份重要数据。虽然大部分U盘分区工具操作是安全可靠的,但仍有可能导致数据丢失或损坏的风险。
十四、遵循软件的使用说明
不同的U盘分区工具可能会有不同的操作细节和注意事项,请务必遵循软件的使用说明进行操作,以免引发不必要的问题。
十五、
通过本文的指南,相信读者已经掌握了U盘分区工具的使用方法和注意事项。希望这些信息能够帮助您更好地管理和利用U盘存储空间。记住备份重要数据,并根据实际需求选择合适的分区模式和大小。祝您使用愉快!