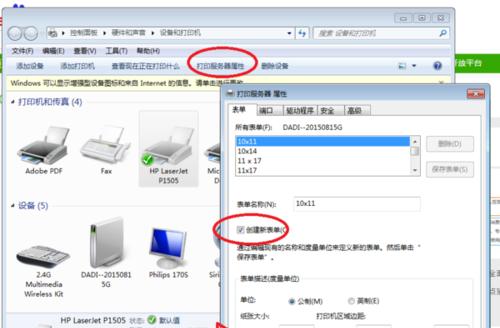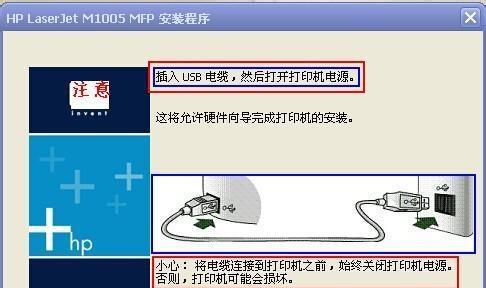电脑打印机在使用过程中,有时会出现暂停打印的情况,这给我们的工作和生活带来了一些麻烦。本文将介绍如何解决电脑打印机暂停的问题,并分析常见的问题原因。
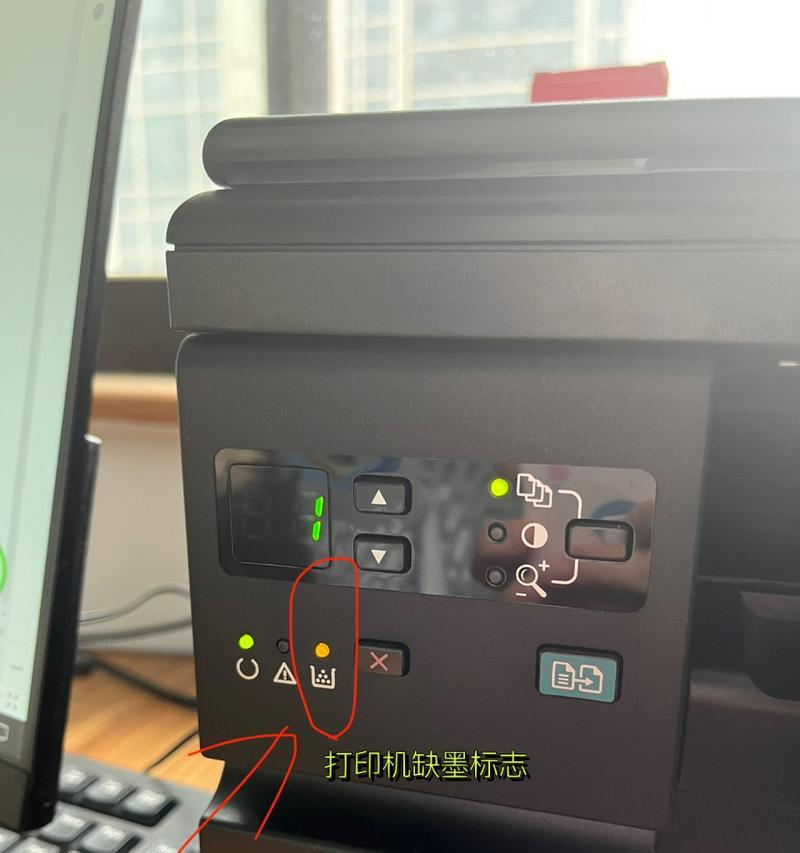
一、打印队列中有未完成的任务
如果打印机暂停了,首先要检查打印队列中是否有未完成的打印任务。在电脑桌面上找到打印机图标,右键点击,选择“查看打印队列”。如果队列中有未完成的任务,选中它们并点击“继续”或“恢复”按钮,即可恢复打印。
二、检查打印机连接状态
打印机暂停可能是由于打印机与电脑的连接出现了问题。检查USB线是否连接牢固,尝试重新插拔一次。如果是无线打印机,确保无线网络连接正常。重新启动电脑和打印机,等待它们重新建立连接。

三、检查纸张和墨盒
有时候,打印机暂停是因为缺纸或者墨盒没有安装好。打开打印机的纸盒,确保纸张摆放正确且充足。如果是彩色打印机,检查墨盒是否安装正确,并且有墨水。如果需要更换墨盒或加墨水,请按照打印机说明书进行操作。
四、检查驱动程序是否正常
电脑中的打印机驱动程序可能出现问题导致打印机暂停。打开电脑的“设备管理器”,找到打印机驱动程序,并右键点击选择“更新驱动程序”。如果有最新版本的驱动程序可用,系统会自动下载安装。完成后,重新启动电脑并尝试打印。
五、排除软件冲突
有时候,电脑中其他正在运行的程序会干扰打印机的正常工作,导致其暂停。在任务栏中右键点击其他程序图标,选择“关闭”或“退出”。然后重新尝试打印,看是否恢复正常。
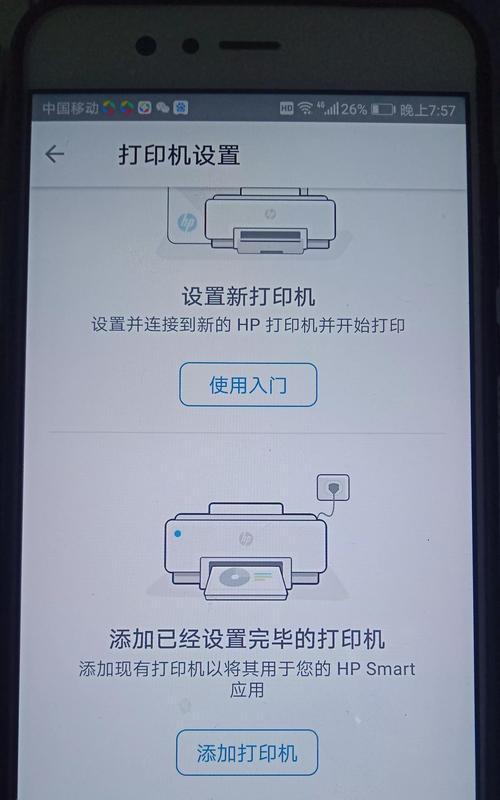
六、检查打印机设置
在控制面板或打印机设置中,检查打印机的默认设置是否正确。确保选择了正确的打印机,并且设置了所需的纸张类型和打印质量。如果需要,调整设置并重新尝试打印。
七、更新打印机固件
打印机固件是控制打印机硬件操作的软件,如果过期或损坏,可能导致打印机暂停。访问打印机制造商的官方网站,查找最新的固件版本并按照说明进行更新。
八、重启打印机服务
有时候,打印机服务可能出现问题,导致打印机暂停。按下Win+R键,在运行窗口中输入“services.msc”,找到“打印机”或“PrintSpooler”服务,右键点击选择“重启”。等待服务重启完成后,尝试重新打印。
九、清理打印机缓存
打印机缓存中可能会积累一些错误或损坏的文件,导致打印机暂停。按下Win+R键,在运行窗口中输入“printui/s/t2”,打开打印机服务器属性页面。选择要清理的打印机,并点击“删除”按钮。然后重新添加打印机并尝试打印。
十、联系技术支持
如果以上方法都没有解决问题,可以联系打印机制造商的技术支持寻求帮助。提供详细的故障描述和所采取的解决方法,他们将给予进一步的指导和支持。
十一、打印机驱动与操作系统不兼容
有些时候,打印机驱动与操作系统不兼容会导致打印机暂停。在安装打印机驱动程序之前,确保选择与操作系统完全兼容的驱动程序版本。
十二、打印机硬件故障
打印机暂停还可能是由于硬件故障引起的。检查打印机是否显示任何错误代码或警报灯是否亮起。如果是这种情况,建议联系专业的维修人员进行维修或更换。
十三、打印机设置错误
在使用电脑打印机时,有时我们会误设置了一些选项,导致打印机暂停。仔细检查打印设置,确保纸张尺寸、打印方向和页面边距等参数正确。
十四、重新安装打印机驱动程序
如果打印机暂停问题持续存在,尝试重新安装打印机驱动程序。先卸载原有的驱动程序,然后重新下载最新版本的驱动程序并进行安装。
十五、及时维护和保养
定期进行打印机的维护和保养是避免打印机暂停的关键。清洁打印机的进纸通道、墨盒、喷头等部位,确保其正常工作。定期更换墨盒和清洁打印头,避免堵塞和干燥。
当电脑打印机暂停了,我们可以通过检查打印队列、连接状态、纸张和墨盒、驱动程序、设置等方法来解决问题。同时,定期的维护和保养也是保证打印机正常工作的重要步骤。如果问题仍然存在,可以联系厂商技术支持进行进一步的解决。