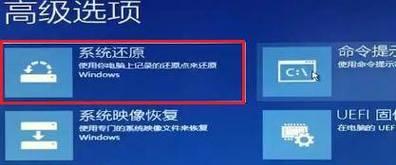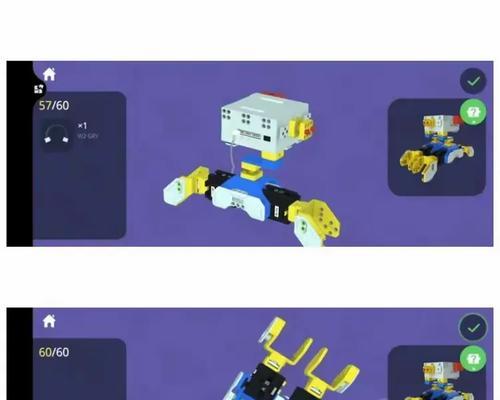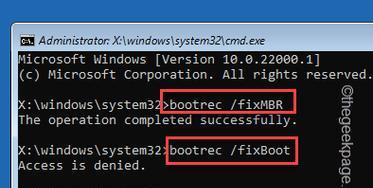在如今数字化的时代,电脑系统成为人们日常生活中不可或缺的一部分。然而,对于一些没有相关知识的用户来说,安装操作系统可能会成为一项具有挑战性的任务。为了帮助那些使用HP一体机的用户们,本文将提供一份详细的教程,指导您如何正确地引导系统并完成操作系统的安装。
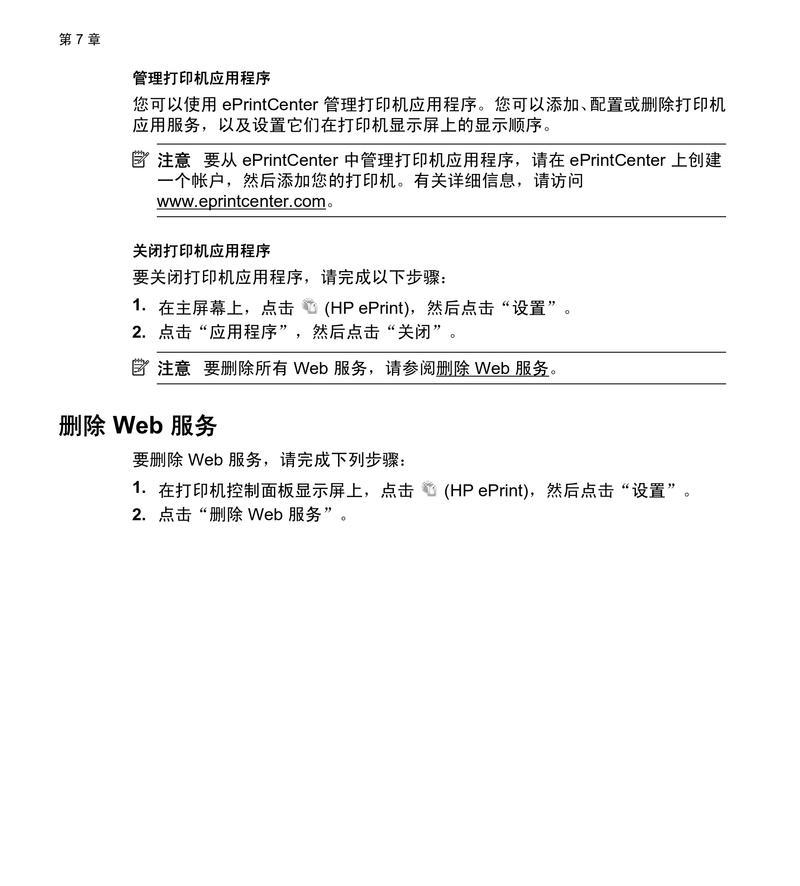
1.准备所需设备和软件
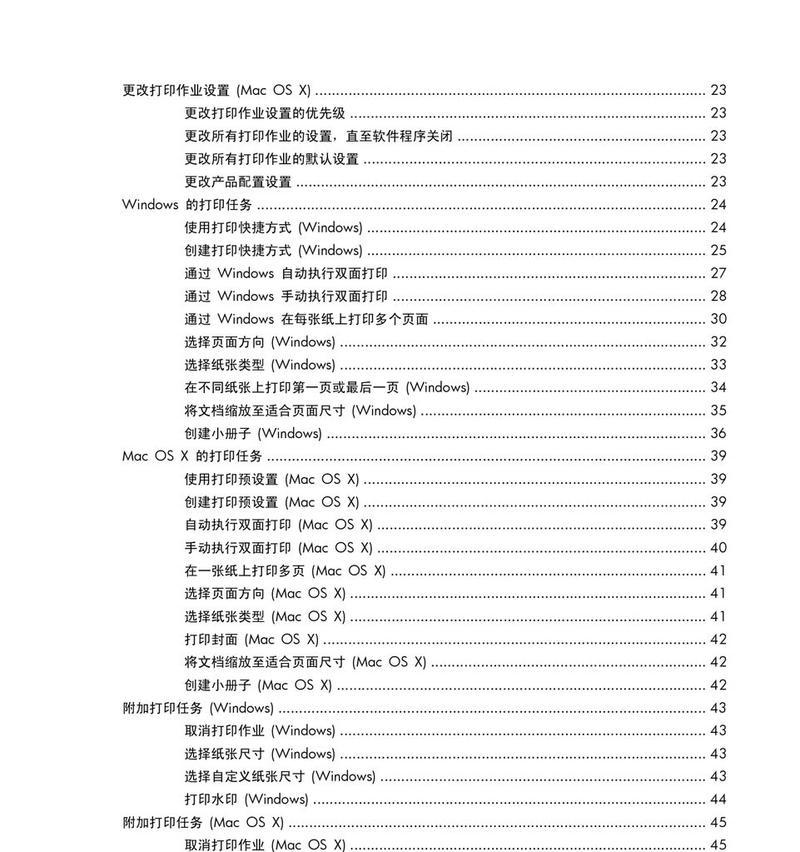
在开始操作之前,您需要准备好以下设备和软件:HP一体机、操作系统安装介质(如USB或光盘)以及相关的驱动程序。
2.备份重要数据
在进行任何系统更改之前,务必备份重要数据。这样可以确保数据的安全,并防止数据丢失造成的不便。
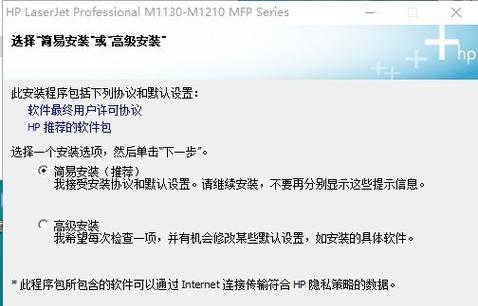
3.进入BIOS设置
在安装新系统之前,您需要进入HP一体机的BIOS设置。通常,在开机过程中按下F10键或其他相应键可以进入BIOS菜单。
4.调整启动顺序
在BIOS菜单中,找到启动选项并调整启动顺序。确保首先从您的操作系统安装介质启动。
5.保存并退出BIOS设置
在调整完启动顺序后,保存更改并退出BIOS设置。HP一体机将重新启动,并从操作系统安装介质开始引导。
6.开始系统安装程序
一旦HP一体机从操作系统安装介质启动,您将进入操作系统安装程序。按照屏幕上的提示,选择您的语言、时区和键盘布局。
7.安装类型选择
操作系统安装程序将要求您选择安装类型。通常有两种选择:升级和全新安装。根据您的需求选择合适的选项。
8.确定安装位置
在继续安装之前,您需要确定操作系统将被安装到哪个磁盘分区上。确保选择正确的分区,并避免意外覆盖重要数据。
9.系统文件复制
操作系统安装程序将开始复制所需的系统文件。这个过程可能需要一些时间,请耐心等待。
10.安装驱动程序
一旦系统文件复制完成,您需要安装相关的驱动程序。这些驱动程序可以提供必要的硬件支持,以确保HP一体机正常运行。
11.更新操作系统
完成驱动程序安装后,建议及时更新操作系统以获取最新的安全补丁和功能改进。
12.还原数据备份
在进行系统安装之前备份的数据可以在安装完成后还原。确保将数据复制回正确的位置,并检查其完整性。
13.安装所需的应用程序
根据个人需求,安装所需的应用程序。这可以包括办公软件、浏览器、媒体播放器等。
14.进行必要的设置
在安装完成后,您可能需要进行一些必要的设置,如网络连接、用户账户设置等。根据个人需求,进行相应的设置。
15.完成安装并享受系统
经过以上步骤,您已成功完成了HP一体机的系统安装。现在,您可以尽情享受操作系统带来的便利和功能。
通过本文提供的详细教程,您可以轻松地在HP一体机上引导系统并完成操作系统的安装。请确保按照步骤进行,并随时备份重要数据,以免发生不可预料的情况。希望本文对您有所帮助,并使您能够更好地利用HP一体机的功能。