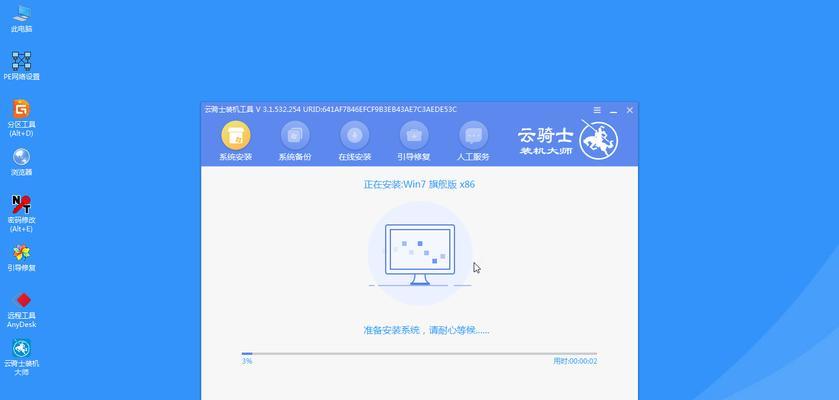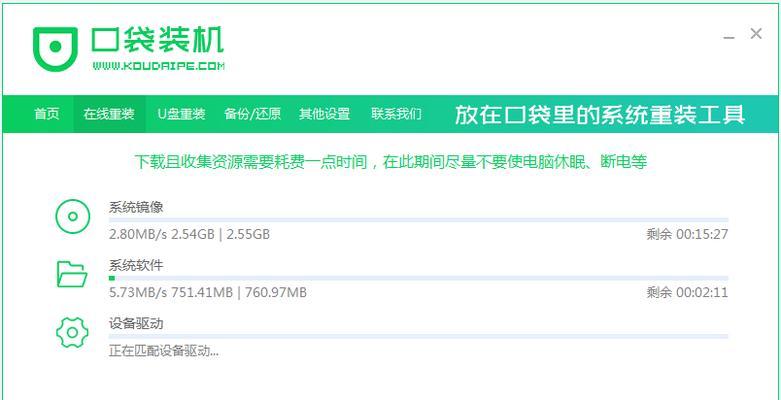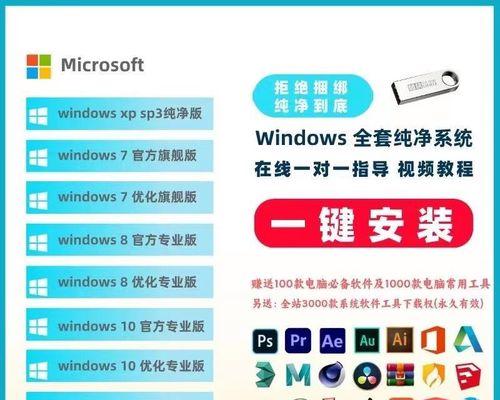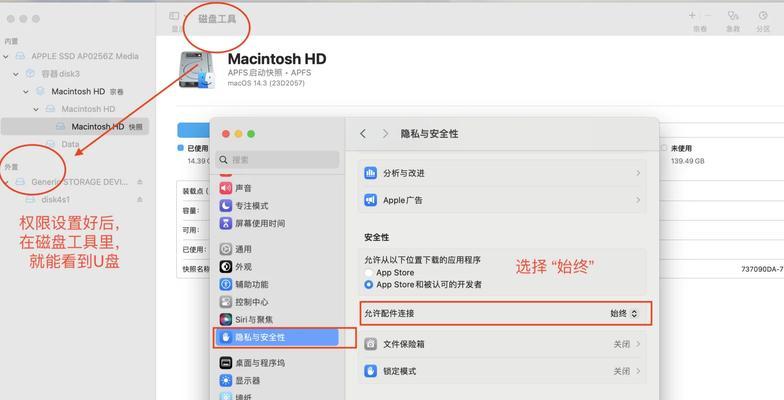在使用联想笔记本电脑的过程中,难免会遇到系统问题或者需要重装系统的情况。使用U盘安装系统是一种便捷、快速且简单的方式,本文将为大家提供一份以U盘安装联想笔记本系统的简易教程,帮助你重新焕发笔记本电脑的活力。
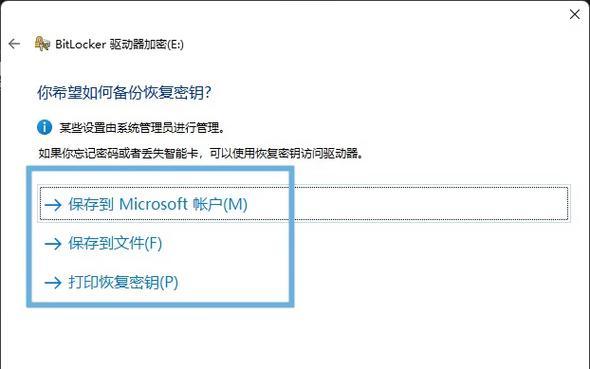
一:准备工作
在开始安装之前,首先需要准备一台可用的联想笔记本电脑和一根容量不小于8GB的U盘。

二:下载系统镜像文件
前往联想官方网站或者其他可信的下载网站,下载适用于你的联想笔记本的系统镜像文件,并保存到电脑中。
三:格式化U盘
插入U盘后,右键点击U盘图标,选择“格式化”选项,在弹出的窗口中选择“FAT32”文件系统,然后点击“开始”按钮进行格式化。
四:制作U盘启动盘
打开系统镜像文件所在的位置,右键点击文件,选择“提取到当前文件夹”选项,在弹出的窗口中选择一个路径,等待解压完成。
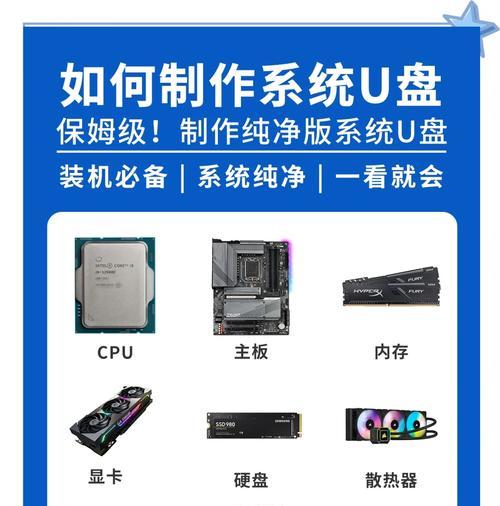
五:使用工具制作U盘启动盘
下载并安装U盘启动盘制作工具,打开该工具后,选择刚刚解压出来的系统镜像文件,点击“开始制作”按钮,等待制作完成。
六:设置联想笔记本启动顺序
将U盘插想笔记本电脑的USB接口中,重启电脑,并在开机画面出现时按下相应的按键进入BIOS设置界面。
七:选择U盘启动
在BIOS设置界面中,找到“启动顺序”或者“BootOrder”选项,并将U盘选项移动到首位,保存设置并退出BIOS。
八:开始安装系统
重新启动联想笔记本电脑,系统将自动从U盘启动,按照提示选择相应的语言、时区等设置,然后点击“下一步”按钮。
九:选择安装类型
根据个人需求选择系统安装类型,可以是全新安装、升级安装或者自定义安装。
十:选择安装位置
选择将系统安装在哪个分区或者硬盘上,确认后点击“下一步”继续。
十一:等待安装完成
系统将开始安装过程,这个过程可能需要一些时间,请耐心等待。
十二:设置账户信息
在安装完成后,系统会要求设置账户信息,包括用户名、密码等,根据需要填写相关信息。
十三:更新系统补丁
安装完成后,及时更新系统补丁,以确保系统的安全性和稳定性。
十四:安装驱动程序
根据联想官方网站提供的驱动程序下载链接,下载并安装相应的驱动程序,以保证硬件正常运行。
十五:重启电脑
完成以上步骤后,重新启动联想笔记本电脑,系统安装工作就完成了。现在你可以享受到焕然一新的联想笔记本系统了。
使用U盘安装联想笔记本系统可以帮助你轻松解决系统问题或者重新安装系统的需求。只需按照本文所述的简易教程进行操作,你将能够快速完成系统安装,并让你的联想笔记本电脑焕发出新的活力。记住,在安装之前备份重要数据,以免数据丢失。祝你操作顺利!