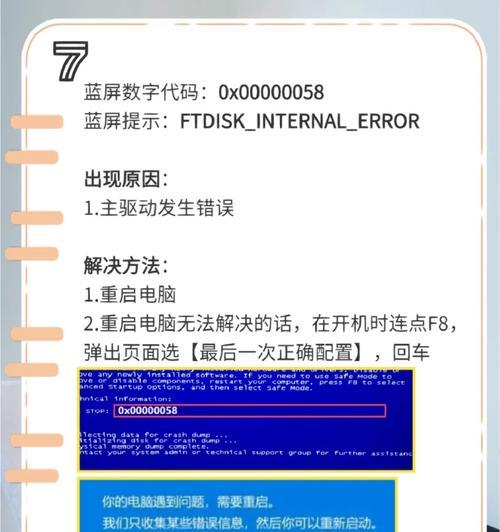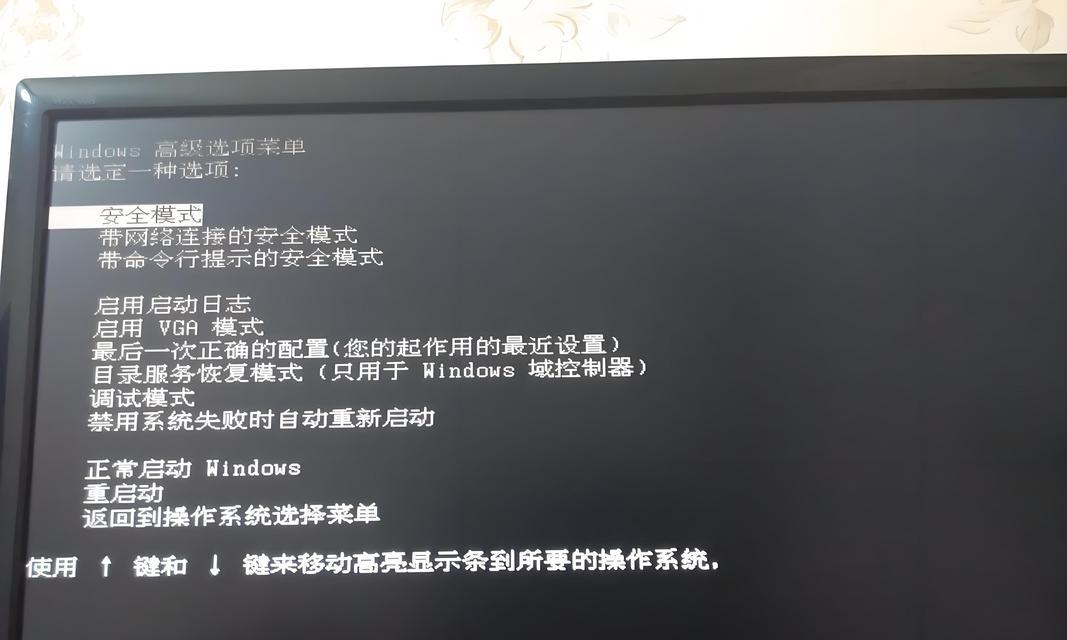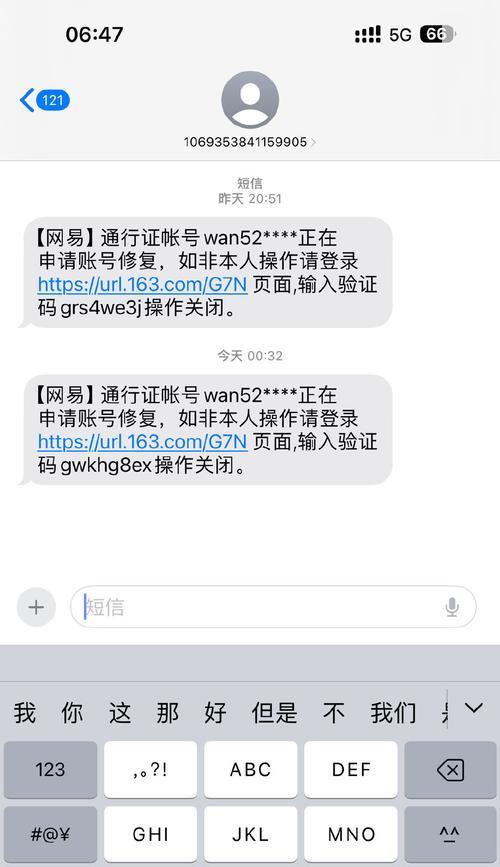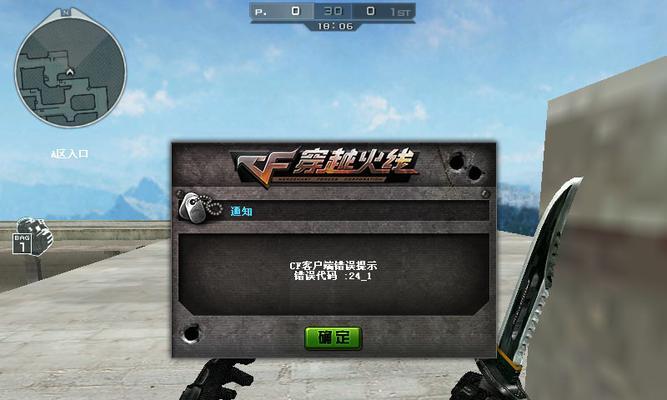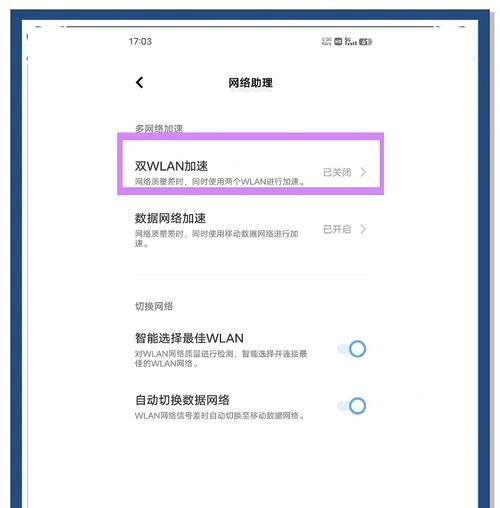随着科技的不断进步,越来越多的人开始关注如何优化电脑性能。而对于联想电脑用户来说,开启VT(VirtualizationTechnology,虚拟化技术)是一个重要的步骤,可以提高电脑的运行速度和稳定性。本文将为大家提供最新的联想VT开启教程,帮助用户轻松掌握最新技巧,提升电脑性能。
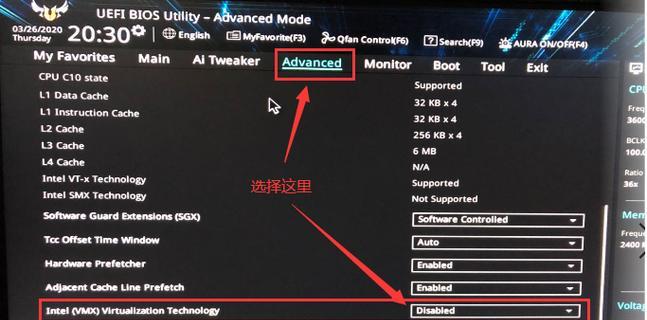
什么是VT技术
1VT技术是一种允许在计算机上运行多个操作系统的技术,通过虚拟化,可以在一个物理计算机上同时运行多个虚拟机。VT技术不仅可以提高计算机的运行效率,还能够加强系统的安全性和稳定性。
VT技术的作用
2开启VT技术后,用户可以在虚拟机中安装其他操作系统,如Windows、Linux等,实现多系统同时运行,方便进行软件测试、开发环境搭建等工作。同时,VT技术还能提高电脑的性能,加速应用程序的运行速度,提升游戏体验。
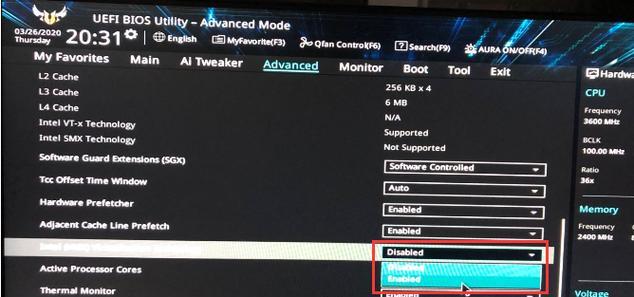
联想VT开启教程前的准备工作
3在进行联想VT开启之前,用户需要先确认自己的联想电脑是否支持VT技术。可以通过进入BIOS设置界面来查看,BIOS中一般有一个VT选项,如果存在并且被设置为关闭状态,则需要将其开启。
如何进入BIOS设置界面
4重启电脑后,在开机启动过程中按照屏幕提示按键,一般是F2、F12、Delete键等,进入BIOS设置界面。具体操作可以参考联想电脑的用户手册或联想官方网站上的相关教程。
在BIOS设置界面中找到VT选项
5在进入BIOS设置界面后,用户需要找到VT选项所在的菜单。不同型号的联想电脑可能位置有所差异,一般位于“Advanced”或“Security”菜单下,可以通过方向键和回车键进行选择和确认。
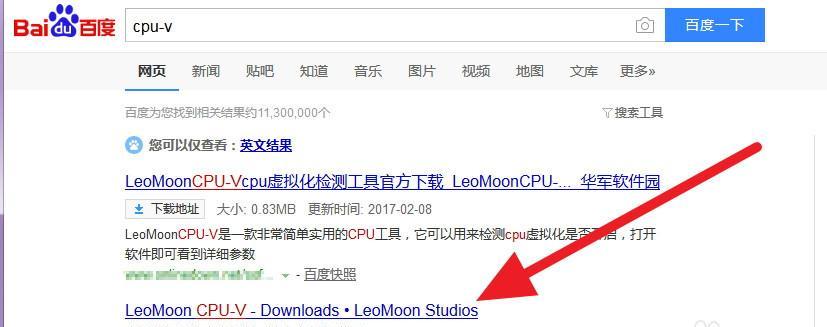
将VT选项开启
6找到VT选项后,一般会有三种状态:“Enabled”(已开启)、“Disabled”(已关闭)和“Auto”(自动)。用户需要将VT选项设置为“Enabled”,然后按下F10保存并退出BIOS设置界面。
重启电脑生效
7完成以上操作后,用户需要重新启动电脑,让VT选项生效。在电脑重新启动之后,用户可以通过软件或者命令行方式来验证VT技术是否已经成功开启。
验证VT技术是否开启成功的方法
8用户可以通过下载并运行CPU-Z等系统信息工具来查看处理器的扩展功能信息,确认是否显示“Virtualization”或者“VT-x”等相关功能。
VT技术开启后的注意事项
9在开启VT技术后,用户需要注意及时更新操作系统和安全软件,保持系统的安全性。同时,在使用虚拟机时,注意设置合理的资源分配,避免过度占用计算机资源。
其他虚拟化技术的应用场景
10除了常见的虚拟机应用之外,VT技术还可以应用于容器化技术、云计算等领域。用户可以根据自己的需求进一步学习和应用这些虚拟化技术,提升工作效率和计算资源的利用率。
常见问题解答:VT开启失败怎么办
11如果在开启VT技术时遇到问题,首先可以检查BIOS版本是否过低,如果是的话可以尝试升级到最新版本。此外,还可以尝试重置BIOS设置,或者联系联想客服寻求帮助。
常见问题解答:开启VT会对电脑性能有影响吗
12开启VT技术本身不会对电脑性能有太大的影响,反而可以提高计算机的运行效率。但是,在使用虚拟机时,可能会占用一定的系统资源,因此需要合理分配虚拟机的资源。
常见问题解答:VT开启后有什么注意事项
13开启VT技术后,用户需要及时更新操作系统和安全软件,保持系统的安全性。同时,在使用虚拟机时,注意设置合理的资源分配,避免过度占用计算机资源。
常见问题解答:VT技术是否适用于所有联想电脑
14不是所有的联想电脑都支持VT技术,具体情况需要根据电脑型号来确定。用户可以通过查看BIOS设置界面或者咨询联想客服来获取相关信息。
15通过本文的联想VT开启教程,相信大家对于如何轻松开启VT技术有了更深入的了解。开启VT技术可以提高电脑的性能和稳定性,同时也为用户带来更多的应用场景。希望大家能够根据自己的需求,合理开启和使用VT技术,让电脑发挥出更大的潜力。