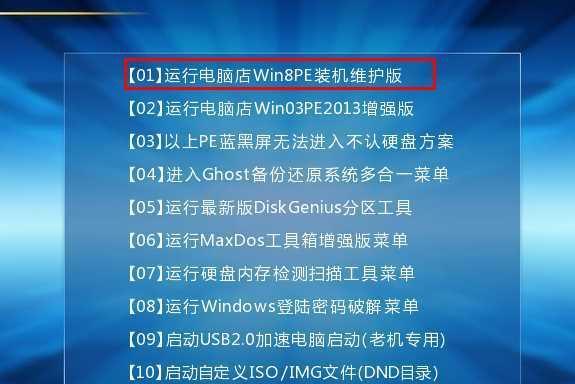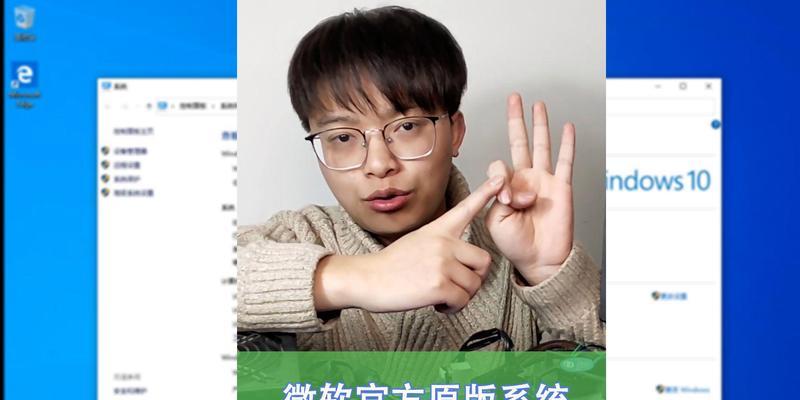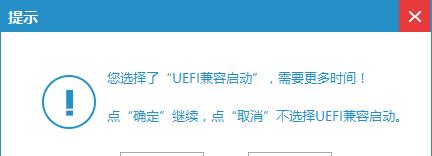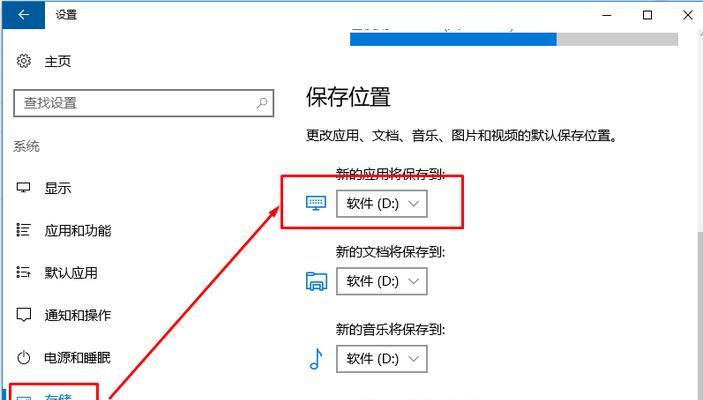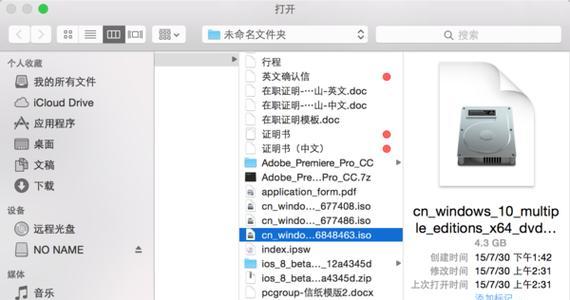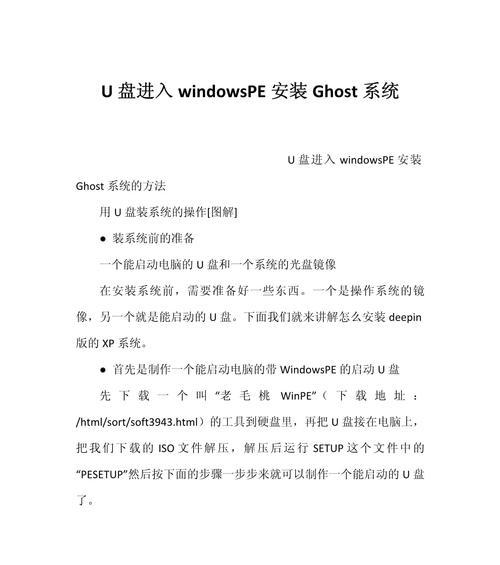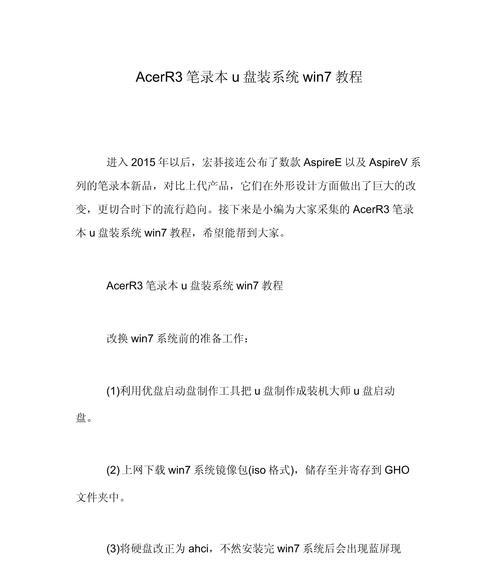固态硬盘的高速读写性能使其成为现代计算机的理想选择,然而,许多用户可能会遇到将原系统安装到固态硬盘上的问题。本文将提供一份详细的教程,指导您如何将原系统安装到固态硬盘上,并提供一些注意事项,以确保顺利完成安装过程。
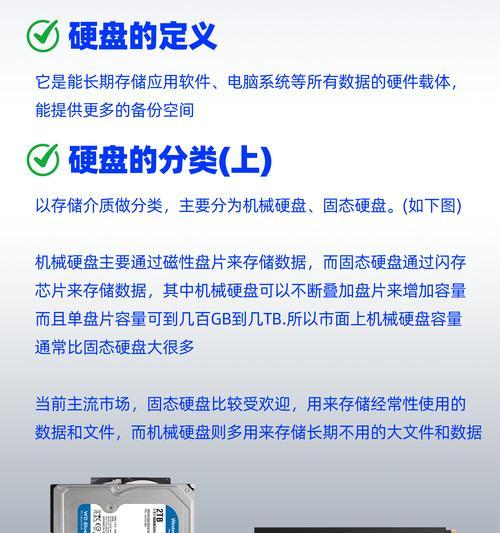
一:选择合适的固态硬盘
在将原系统安装到固态硬盘之前,首先需要确保选择了适合您的计算机的固态硬盘。关注容量、接口类型和性能等因素,以确保其与您的计算机兼容,并能满足您的需求。
二:备份重要数据
在进行系统安装之前,务必备份您计算机中的重要数据。这样可以防止数据丢失,并且在出现意外情况时能够恢复到之前的状态。建议使用外部存储设备或云服务进行数据备份。

三:创建安装媒体
根据您计算机上的操作系统类型,创建一个适用于安装媒体的启动盘。您可以使用光盘、USB闪存驱动器或者专用的软件来完成这一步骤。
四:进入BIOS设置
在将固态硬盘安装到计算机上之前,您需要进入计算机的BIOS设置。不同品牌和型号的计算机可能有不同的按键组合来进入BIOS设置界面。您可以查看计算机的用户手册或在启动时观察屏幕上的提示来获取详细信息。
五:将固态硬盘连接到计算机
在进入BIOS设置后,您需要将固态硬盘连接到计算机上。根据您的计算机类型,可以通过SATA或M.2接口来连接固态硬盘。确保连接稳固,避免松动。
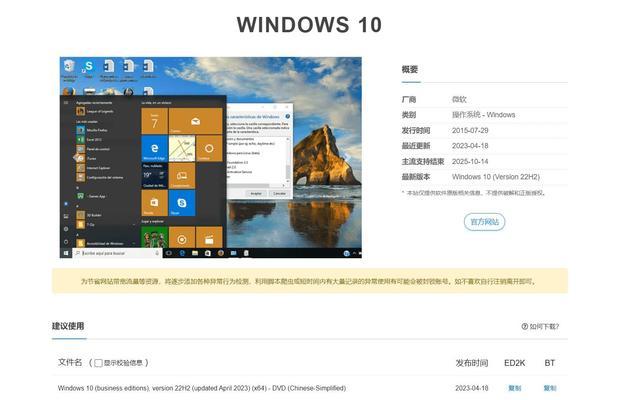
六:设置固态硬盘为启动设备
在BIOS设置界面中,您需要将固态硬盘设置为首选的启动设备。这样可以确保计算机从固态硬盘启动,并开始系统安装过程。
七:重新启动计算机并开始安装过程
保存BIOS设置后,重新启动计算机。根据您的安装媒体类型,在启动时按相应的按键选择从安装媒体启动。进入安装界面后,按照屏幕上的指示进行系统安装。
八:选择固态硬盘作为系统安装目标
在安装过程中,系统会要求您选择安装位置。确保选择固态硬盘作为系统安装的目标位置。在这一步骤中,请仔细检查,以免将系统安装到错误的设备上。
九:完成系统安装
在选择了固态硬盘作为安装目标后,系统将开始自动安装。这个过程可能需要一些时间,取决于您的计算机性能和操作系统大小。在安装完成后,您需要按照屏幕上的提示进行一些设置,并最终完成系统安装。
十:安装所需的驱动程序和更新
完成系统安装后,您需要确保安装所需的驱动程序和更新。这些驱动程序和更新可以提高固态硬盘的性能,并确保计算机正常运行。您可以从固态硬盘制造商的官方网站或计算机制造商的支持页面上下载并安装这些驱动程序和更新。
十一:迁移数据和设置
在完成系统安装和驱动程序更新后,您可以迁移之前备份的数据和个人设置。这样可以确保您的计算机恢复到之前的状态,并且您可以继续使用您的个人设置和文件。
十二:重启计算机并进行最终设置
在迁移数据和设置之后,重新启动计算机。进行一些最终设置,如网络连接、防病毒软件安装和更新等,以确保您的计算机正常运行,并受到保护。
十三:注意事项
在安装过程中,注意遵循电脑安全操作规范,避免静电干扰和物理损坏。此外,确保您的固态硬盘驱动程序和固件是最新的,以充分发挥其性能。
十四:解决常见问题
在安装过程中,可能会遇到一些常见问题,例如安装失败、无法启动或无法识别固态硬盘。在遇到这些问题时,您可以查阅相关的技术支持文档或咨询专业人士的帮助,以解决问题。
十五:
通过本文提供的教程,您应该能够顺利将原系统安装到固态硬盘上。请记住,选择适合的固态硬盘、备份重要数据、遵循正确的安装步骤和注意事项,以确保安装过程顺利进行,并为您的计算机带来更快的性能和更高的效率。