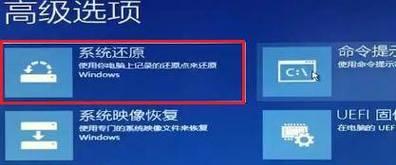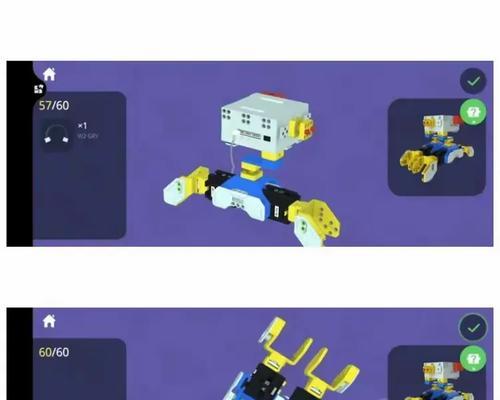在安装操作系统时,有时我们会遇到光驱不可用、无法读取光盘等问题。而利用U盘启动装系统则成为一种简单且方便的解决方法。本文将详细介绍如何利用联想U盘启动来安装Windows7操作系统,并通过图文解析来帮助读者轻松完成系统安装。

1.准备所需材料:联想U盘启动工具、Windows7系统镜像文件。
在开始操作之前,我们首先需要准备好一台能正常工作的电脑、联想U盘启动工具和Windows7系统镜像文件。
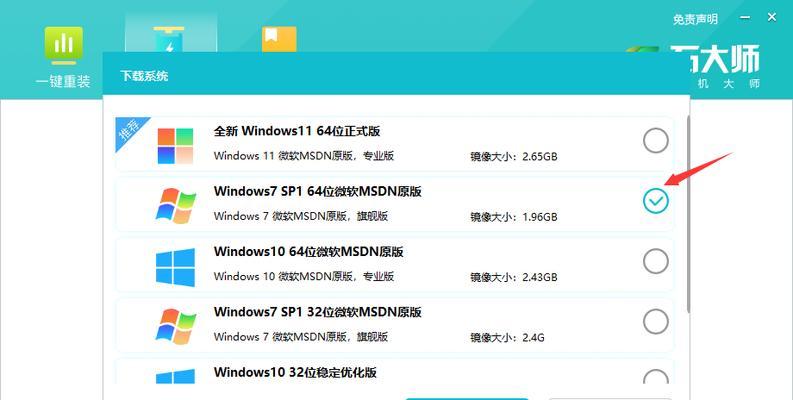
2.下载联想U盘启动工具并安装。
打开浏览器,搜索并下载联想U盘启动工具。下载完成后,双击运行安装程序,按照提示完成软件的安装。
3.插入U盘并打开联想U盘启动工具。
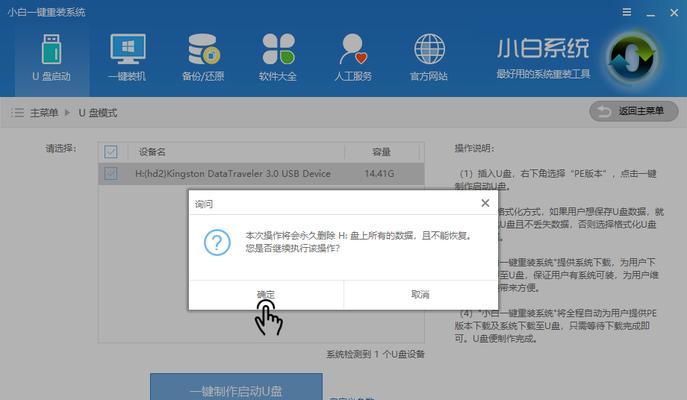
将准备好的U盘插入电脑的USB接口,并打开已经安装好的联想U盘启动工具。
4.选择“WinPE”系统和Windows7系统镜像文件。
在联想U盘启动工具界面中,点击“选择”按钮,选择“WinPE”系统,并在“系统镜像”选项中选择之前下载好的Windows7系统镜像文件。
5.点击“开始制作”按钮,开始制作联想U盘启动。
点击“开始制作”按钮后,联想U盘启动工具将开始制作U盘启动盘,这个过程可能需要几分钟的时间,请耐心等待。
6.制作完成后,插入U盘到需要安装系统的电脑。
当联想U盘启动工具显示制作完成后,将制作好的U盘插入到需要安装Windows7系统的电脑的USB接口中。
7.进入计算机BIOS设置界面。
开机时按下电脑制造商指定的按键(一般是F2或DEL键)进入计算机的BIOS设置界面。
8.在BIOS设置界面中,将U盘设为第一启动项。
在BIOS设置界面中,找到“Boot”或“启动”选项,并将U盘设为第一启动项。保存设置并重启电脑。
9.开机后,进入U盘引导菜单界面。
电脑重启后,会进入U盘引导菜单界面,选择进入“Windows7安装”。
10.按照提示进行系统安装。
进入Windows7安装界面后,按照屏幕上的提示进行系统的安装,包括选择安装分区、输入系统密钥等。
11.等待系统安装完成。
系统安装过程中,需要耐心等待系统文件的复制、安装和配置。这个过程可能需要一段时间,请不要急躁。
12.安装完成后,重启电脑并进入系统。
当系统安装完成后,会自动重启电脑。在重启后,选择进入已经安装好的Windows7系统。
13.进行系统设置和驱动安装。
进入Windows7系统后,按照个人需求进行系统的设置,并安装相应的硬件驱动程序。
14.检查系统是否正常运行。
完成系统设置和驱动安装后,我们需要检查系统是否正常运行,包括网络连接、声音、外部设备等功能。
15.系统安装成功!现在可以开始使用新的Windows7操作系统了。
经过上述步骤,我们成功利用联想U盘启动工具完成了Windows7操作系统的安装。现在你可以享受到新系统带来的便利和功能了。
通过本文的介绍,我们了解了如何利用联想U盘启动工具来安装Windows7操作系统。通过简单的步骤,我们可以轻松解决光驱不可用等问题,完成系统的安装。希望本文对读者能够有所帮助,让大家能够更加方便地安装Windows7系统。