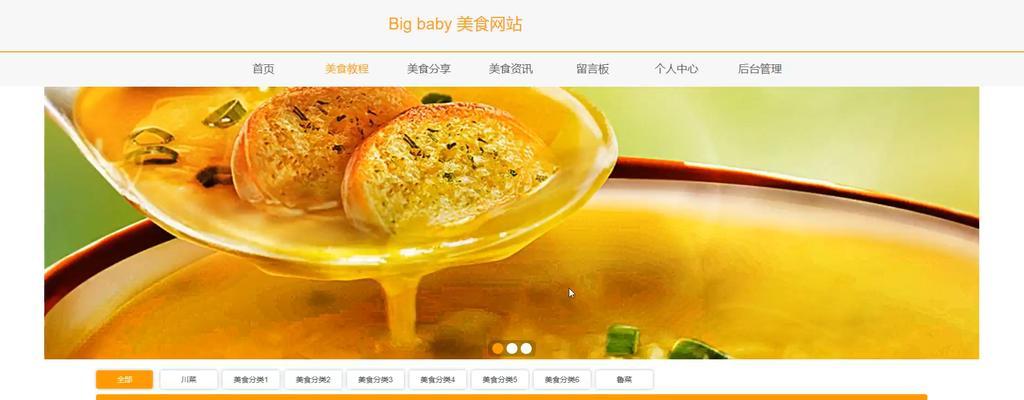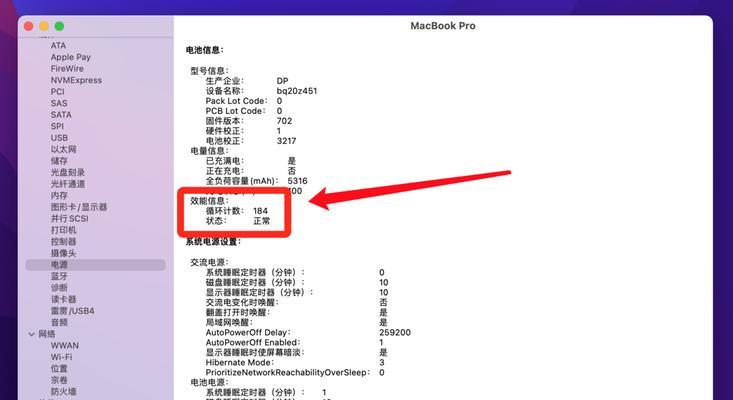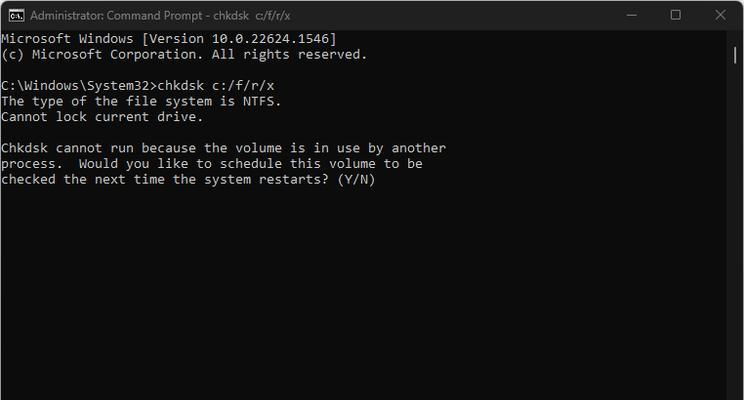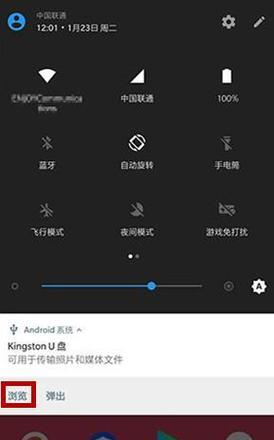在过去,我们安装操作系统往往需要依赖U盘或者光盘进行,但现在随着技术的发展,越来越多的电脑品牌推出了无需U盘装系统的方法。本文将重点介绍联想电脑如何实现开机启动安装系统,无需使用U盘。
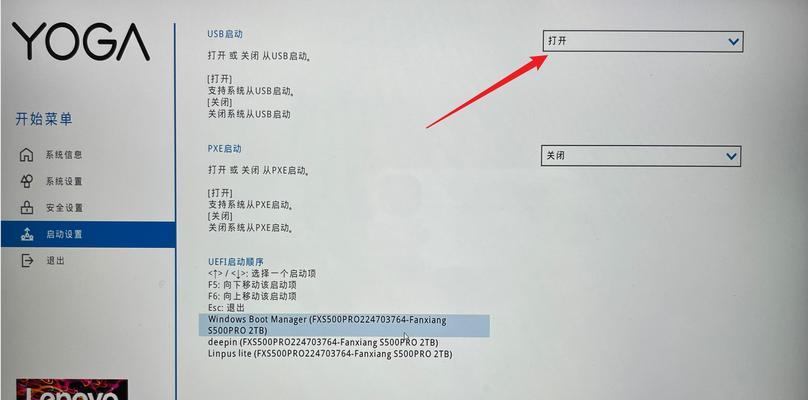
文章目录:
1.联想开机启动无需U盘的好处
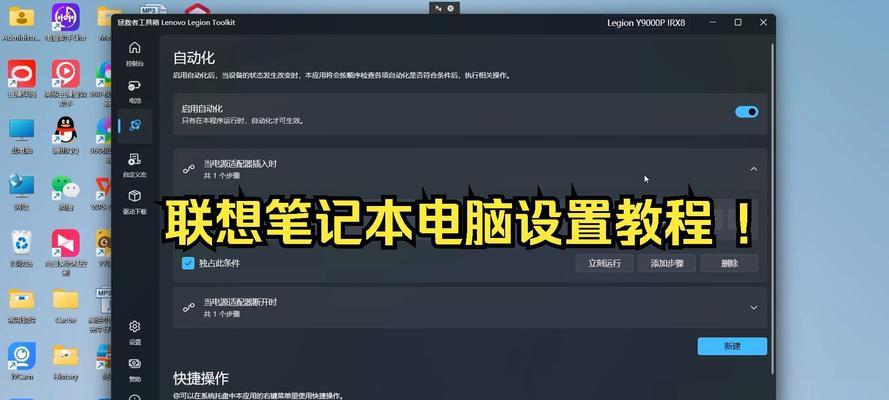
2.准备工作:创建系统安装文件
3.准备工作:备份重要数据
4.设置BIOS:进想电脑的BIOS界面
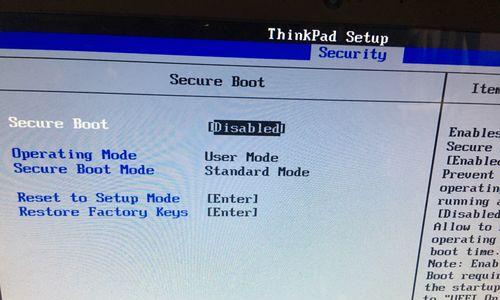
5.BIOS设置:修改启动顺序
6.BIOS设置:禁用SecureBoot
7.BIOS设置:启用LegacySupport
8.重启电脑:进入系统安装界面
9.安装系统:选择语言和地区
10.安装系统:选择安装类型
11.安装系统:选择安装位置
12.系统安装:等待安装过程完成
13.完成安装:设置用户名和密码
14.完成安装:重新启动电脑
15.安装驱动和软件:为系统做最后的配置
1.联想开机启动无需U盘的好处:采用无需U盘安装系统的方法,不仅避免了U盘容量的限制,还能节省时间和成本。
2.准备工作:创建系统安装文件:通过联想官方网站或其他途径下载系统安装文件,并确保其完整性和可用性。
3.准备工作:备份重要数据:在进行系统安装之前,务必备份好重要的个人数据,以免因安装过程中的意外导致数据丢失。
4.设置BIOS:进想电脑的BIOS界面:重启电脑,按下指定的按键(通常是F2、F12或Delete键)进入BIOS设置界面。
5.BIOS设置:修改启动顺序:在BIOS设置界面中,找到启动选项,并将U盘从启动顺序中移除,确保电脑从硬盘启动。
6.BIOS设置:禁用SecureBoot:在BIOS设置界面中,找到SecureBoot选项,并将其禁用,以便能够顺利安装非官方的操作系统。
7.BIOS设置:启用LegacySupport:在BIOS设置界面中,找到LegacySupport(传统支持)选项,并将其启用,以确保电脑能够识别并启动非UEFI系统。
8.重启电脑:进入系统安装界面:保存BIOS设置并重启电脑,此时电脑会自动进入系统安装界面。
9.安装系统:选择语言和地区:根据个人需求,在系统安装界面中选择所需的语言和地区设置。
10.安装系统:选择安装类型:根据个人需求,选择是全新安装还是升级安装。
11.安装系统:选择安装位置:将系统安装文件指定安装到合适的磁盘分区上。
12.系统安装:等待安装过程完成:系统会自动进行安装,这个过程可能需要一些时间,请耐心等待。
13.完成安装:设置用户名和密码:安装完成后,根据提示设置用户名和密码,以便登录操作系统。
14.完成安装:重新启动电脑:完成相关设置后,重新启动电脑,系统将开始运行。
15.安装驱动和软件:为系统做最后的配置:根据个人需求,安装所需的驱动程序和软件,并进行最后的系统配置,以确保联想电脑正常工作。
通过本文介绍的方法,我们可以轻松实现联想电脑开机启动安装系统,无需依赖U盘。这种方法不仅方便快捷,还能避免U盘容量的限制,为用户带来更好的使用体验。希望读者能够通过本文所述的步骤顺利完成系统安装,并享受到联想电脑带来的便利和高效。