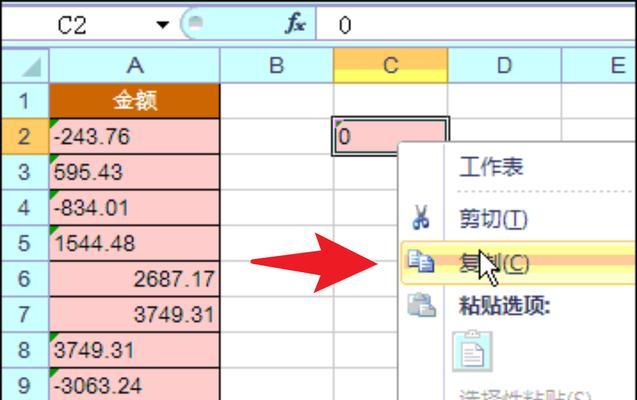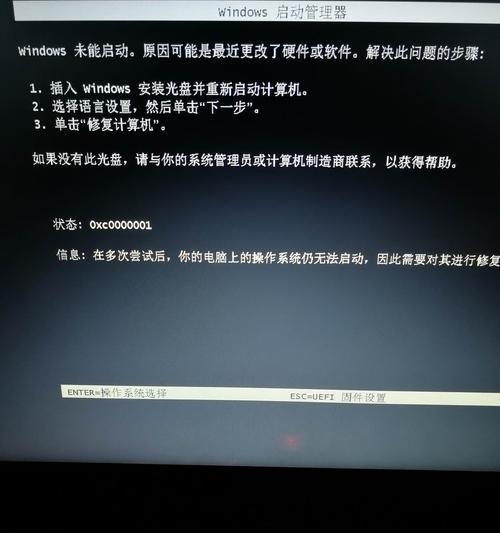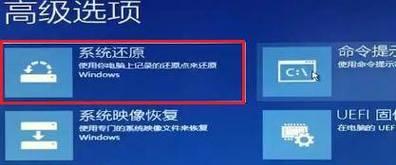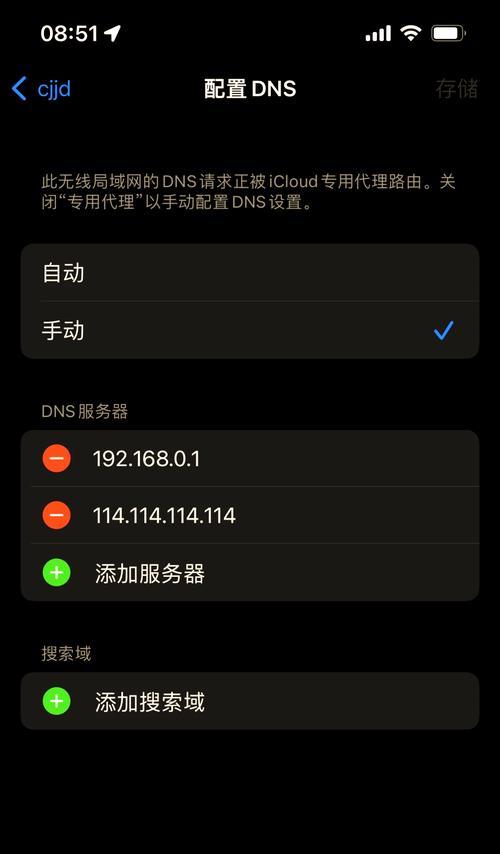当我们的电脑遇到系统故障时,常常会无法启动进入操作界面,这时候我们可以利用u盘来手动启动系统。本文将详细介绍如何使用u盘进行手动启动系统的步骤和方法,帮助读者轻松解决系统故障问题。
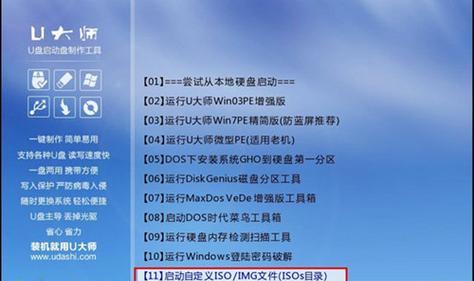
准备工作:制作启动盘
1.准备一台可用的电脑,并插入u盘。
2.在电脑上下载并安装制作启动盘的软件,例如Rufus。
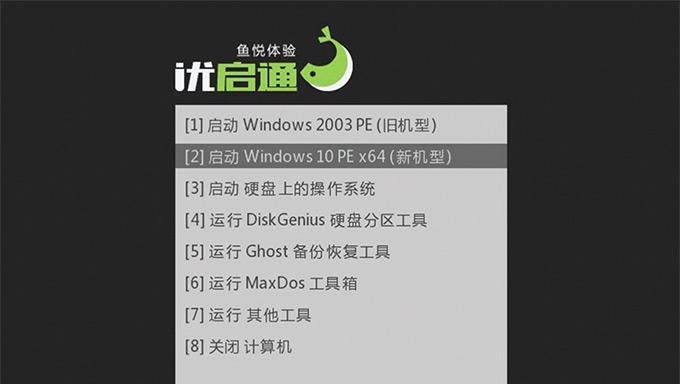
3.打开Rufus软件,选择正确的u盘和操作系统镜像文件。
4.点击开始制作,等待制作完成。
进入BIOS设置
1.关闭电脑并重新启动,按下电脑开机时显示的按键(一般为F2、F8、Delete键)进入BIOS设置界面。
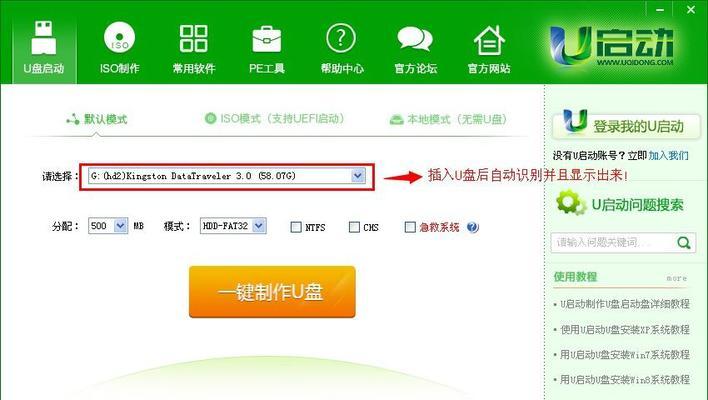
2.在BIOS设置中找到“Boot”或“引导”选项。
3.将u盘设置为首选引导设备,并保存修改。
重启电脑并选择启动方式
1.点击保存修改并重启电脑。
2.在重启的过程中,按下电脑开机时显示的按键(一般为F12、F11、Esc键)进入启动菜单。
3.在启动菜单中选择u盘作为启动设备。
进入PE环境
1.等待电脑加载u盘中的PE环境。
2.进入PE环境后,选择“修复计算机”或类似选项。
修复系统故障
1.在修复选项中选择“高级选项”。
2.根据具体问题选择相应的修复方法,如系统还原、恢复备份、重建启动等。
3.按照提示完成修复操作。
重新启动电脑
1.修复完成后,选择重新启动电脑。
2.拔出u盘,并等待电脑正常启动。
常见问题解决
1.如果u盘没有被识别,可以尝试更换u盘或重新制作启动盘。
2.如果进入BIOS设置时找不到引导选项,可以查找相关资料或咨询专业人士。
注意事项
1.制作启动盘时选择合适的操作系统版本和对应的镜像文件。
2.操作时要小心谨慎,确保不会误操作导致数据丢失或其他问题。
备份重要数据
1.在进行系统修复之前,建议备份重要数据,以防修复过程中数据丢失。
了解系统故障原因
1.在修复系统故障之后,可以深入了解故障原因,以避免类似问题再次发生。
定期更新系统和驱动
1.保持系统和驱动程序的及时更新可以有效预防系统故障和安全漏洞。
避免非法软件和病毒感染
1.下载和安装软件时要选择正规渠道,并注意防范病毒和恶意软件的感染。
咨询专业人士
1.如果遇到复杂的系统故障问题,建议咨询专业人士寻求帮助和解决方案。
使用其他工具修复系统
1.除了u盘启动外,还有其他一些工具可以用于修复系统故障,可以根据实际情况选择合适的工具。
通过本文的介绍,我们学习了如何使用u盘手动启动系统,并进行了系统修复。掌握这些技巧可以让我们在系统故障时更加从容应对,快速解决问题。希望读者在遇到系统故障时能够借助本文的指导,顺利修复电脑问题,恢复正常使用。