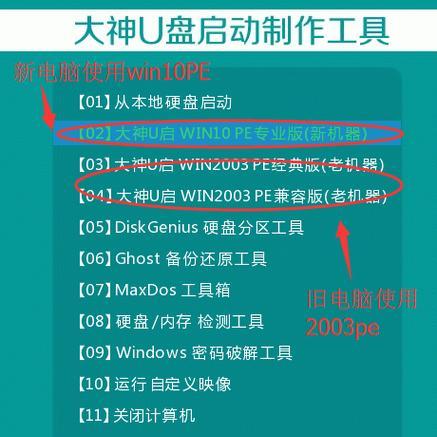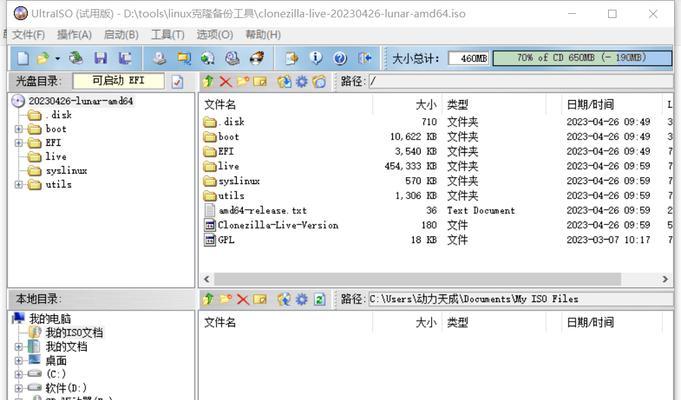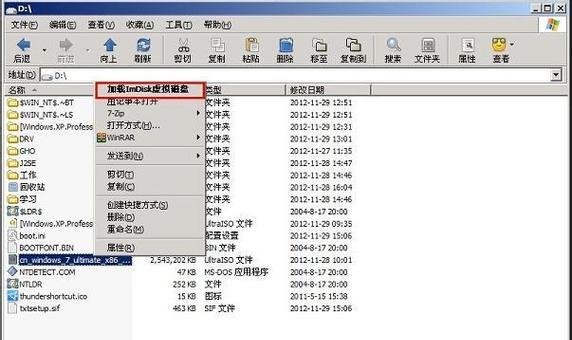随着Mac电脑在市场上的普及,有很多用户希望在自己的苹果电脑上安装Windows系统,以便能够兼容更多软件和游戏。本文将详细介绍如何使用U盘来在苹果电脑上安装Windows7双系统,以满足用户对系统的不同需求。

文章目录:
1.准备所需材料和软件
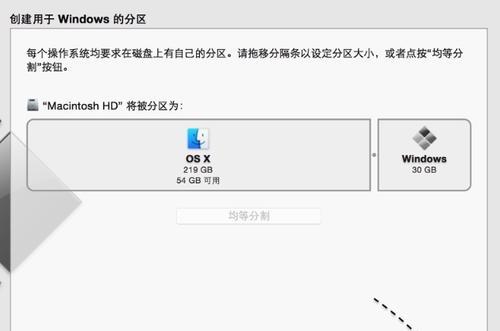
2.制作可引导的U盘
3.准备Windows7镜像文件
4.创建分区并备份数据
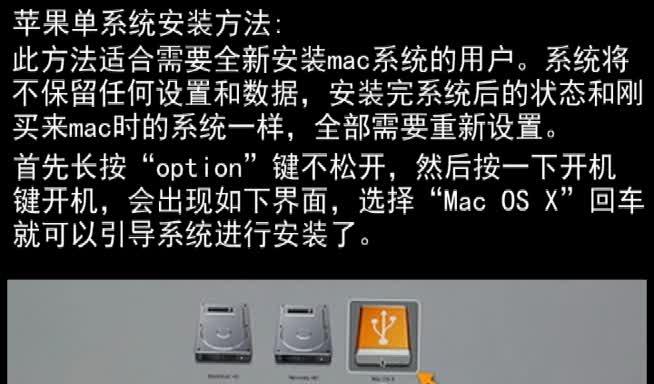
5.进入引导菜单
6.选择安装Windows7的分区
7.安装Windows7系统文件
8.完成系统安装后的设置
9.安装引导程序
10.调整引导顺序
11.安装BootCamp驱动程序
12.检查和更新驱动程序
13.安装所需的应用程序和软件
14.配置Windows系统偏好设置
15.注意事项和常见问题解决
1.准备所需材料和软件
在开始之前,你需要准备一台苹果电脑、一根U盘(容量至少为8GB)以及下载并安装最新版的BootCamp助理程序。
2.制作可引导的U盘
使用DiskUtility工具将U盘格式化为FAT32文件系统,并将其命名为WININSTALL。
3.准备Windows7镜像文件
从官方渠道下载合法的Windows7镜像文件,并将其保存到电脑中的一个可访问位置。
4.创建分区并备份数据
使用BootCamp助理程序创建一个适合安装Windows7的分区,并在此过程中备份重要的数据。
5.进入引导菜单
重启你的苹果电脑,按住Option键直到出现引导菜单,并选择U盘作为启动设备。
6.选择安装Windows7的分区
在Windows安装程序中选择刚刚创建的用于安装Windows7的分区,并点击“下一步”继续安装。
7.安装Windows7系统文件
按照安装程序的指引进行Windows7系统的安装,选择所需的语言和键盘布局,并输入产品密钥。
8.完成系统安装后的设置
根据自己的需求进行Windows7系统的初始化设置,包括网络连接、用户名和密码等。
9.安装引导程序
安装完成后,将U盘重新插入电脑,运行BootCamp助理程序,选择“安装或移除Windows7”并点击“继续”。
10.调整引导顺序
在BootCamp助理程序中,将Windows7系统设为默认启动选项,并根据需要调整其他设置。
11.安装BootCamp驱动程序
在Windows7系统中打开U盘,在BootCamp文件夹中找到并运行setup.exe来安装BootCamp驱动程序。
12.检查和更新驱动程序
在安装完BootCamp驱动程序后,使用Windows7系统的设备管理器检查并更新其他硬件驱动程序。
13.安装所需的应用程序和软件
根据自己的需求,安装所需的应用程序和软件,以满足工作和娱乐的要求。
14.配置Windows系统偏好设置
根据个人偏好,对Windows7系统进行进一步的配置,如显示设置、电源管理等。
15.注意事项和常见问题解决
在使用过程中,注意备份数据、定期更新系统和驱动程序,并解决可能出现的常见问题,如系统崩溃或无法启动等。
通过本文介绍的步骤和方法,你可以轻松地在苹果电脑上使用U盘安装Windows7双系统。希望本文能对你在苹果电脑上安装Windows系统提供帮助,使你能够充分发挥苹果电脑和Windows系统的优势,满足不同的使用需求。