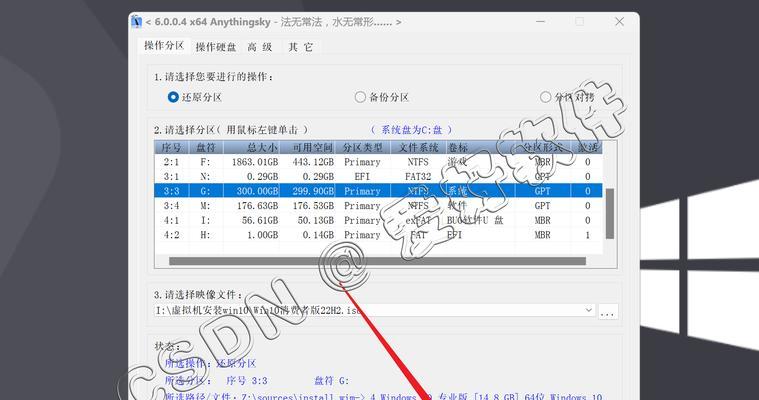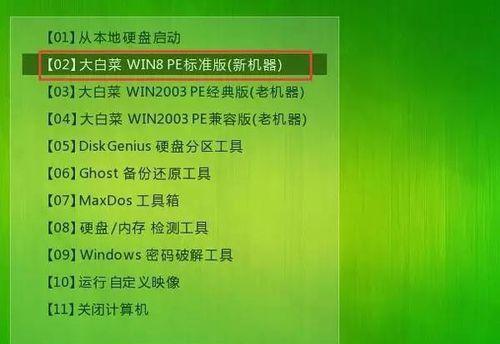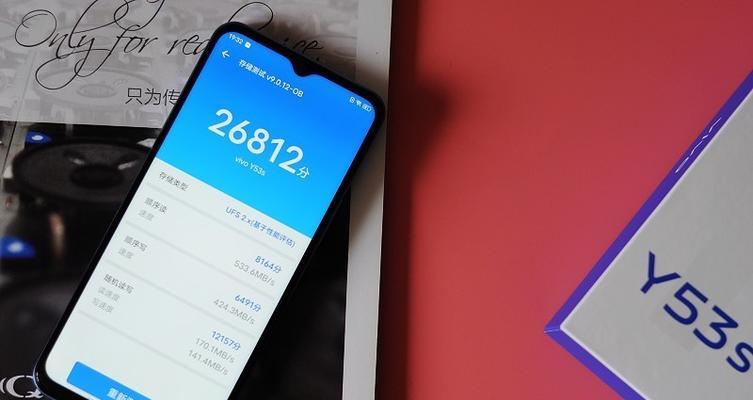对于使用Windows2012的用户来说,合理分区和有效管理磁盘空间是非常重要的。本教程将带您逐步学习如何在Windows2012系统中进行分区、调整大小和合并磁盘,让您轻松管理您的磁盘空间。

1.准备工作:检查磁盘状态和空间
在开始进行分区之前,我们需要先检查您的磁盘状态和可用空间。打开磁盘管理工具,并查看磁盘列表和其状态,确保没有任何硬件问题或错误。
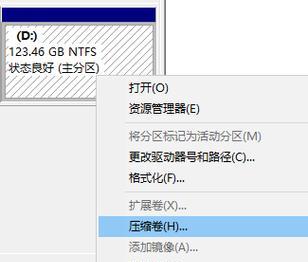
2.确定分区需求:规划您的磁盘分区
在进行实际的分区之前,您需要确定您的分区需求。这包括确定您需要多少个分区、每个分区的大小以及它们的用途。这个步骤可以帮助您更好地组织和管理您的文件和数据。
3.创建新分区:将未分配空间划为新分区
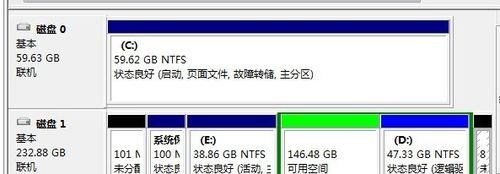
如果您有未分配的空间,您可以通过创建新分区来利用它。在磁盘管理工具中,右键单击未分配空间,并选择“新建简单卷”。按照向导的指示进行操作,选择分区大小和文件系统类型,并为新分区指定一个驱动器号码。
4.调整分区大小:改变现有分区的大小
如果您的某个分区空间过大或过小,您可以调整其大小以适应您的需求。在磁盘管理工具中,右键单击要调整大小的分区,并选择“收缩卷”或“扩展卷”。按照向导的指示进行操作,并调整分区的大小。
5.移动分区:将分区从一个位置移动到另一个位置
有时候,您可能需要将一个分区从一个位置移动到另一个位置。这可以帮助您更好地组织您的文件和数据。在磁盘管理工具中,右键单击要移动的分区,并选择“移动卷”。按照向导的指示进行操作,并指定分区应该移动到的位置。
6.合并分区:将多个分区合并成一个较大的分区
如果您的多个分区之间有很多未使用的空间,您可以考虑将它们合并成一个较大的分区,以充分利用磁盘空间。在磁盘管理工具中,右键单击一个要合并的分区,并选择“删除卷”。右键单击另一个分区并选择“扩展卷”。按照向导的指示进行操作,并将两个分区合并为一个。
7.格式化分区:准备分区以存储数据
在您创建新分区或调整分区大小后,您需要格式化它以准备存储数据。在磁盘管理工具中,右键单击分区并选择“格式化”。选择文件系统类型和其他选项,并按照向导的指示进行操作。
8.设置磁盘配额:限制用户使用的磁盘空间
如果您想控制用户使用的磁盘空间,您可以设置磁盘配额。在磁盘管理工具中,右键单击要设置配额的分区,并选择“属性”。在“配额”选项卡中,启用磁盘配额,并根据需要进行相应的设置。
9.监视磁盘使用情况:定期检查磁盘空间占用情况
为了确保您的磁盘空间始终足够,并避免出现不必要的问题,定期监视磁盘使用情况是非常重要的。通过打开磁盘管理工具并检查磁盘使用情况图表,您可以了解每个分区的使用情况,并及时采取措施。
10.磁盘备份和恢复:保护您的数据安全
为了保护您的数据安全,定期进行磁盘备份和恢复是至关重要的。在Windows2012中,您可以使用内置的Windows备份工具来创建磁盘备份,并在需要时恢复数据。
11.外部存储设备:扩展您的磁盘空间
如果您的磁盘空间不够用,您可以考虑使用外部存储设备,如USB闪存驱动器或外置硬盘驱动器来扩展您的磁盘空间。将外部存储设备连接到计算机,并按照向导的指示进行操作以将其用作额外的磁盘空间。
12.注意事项和常见问题解决:避免常见的分区错误
在进行分区操作时,有一些注意事项和常见问题需要注意和解决。这些包括避免误删除分区、注意文件系统兼容性和处理错误信息等。确保您仔细阅读并理解相关文档,并遵循正确的步骤以避免出现问题。
13.定期优化磁盘:保持磁盘性能
定期优化磁盘可以提高磁盘性能并保持良好的运行状态。在磁盘管理工具中,右键单击要优化的分区,并选择“属性”。在“工具”选项卡中,选择“优化”并按照向导的指示进行操作。
14.磁盘管理工具高级功能:进一步定制和管理磁盘
除了基本的分区操作外,Windows2012的磁盘管理工具还提供了一些高级功能,如动态卷、镜像、RAID等。这些功能可以进一步定制和管理您的磁盘空间。
15.掌握Windows2012分区技巧,高效管理磁盘空间
通过本教程的学习,您应该能够掌握在Windows2012系统中进行分区、调整大小和合并磁盘的技巧。合理分区和有效管理磁盘空间将使您的计算机运行更加顺畅,并保护您的数据安全。请记住,定期监视磁盘使用情况并定期进行磁盘备份和恢复是至关重要的。祝您在使用Windows2012系统时获得愉快的体验!