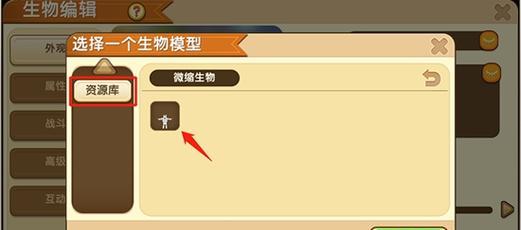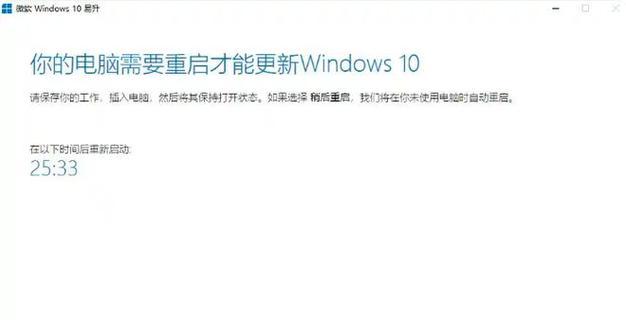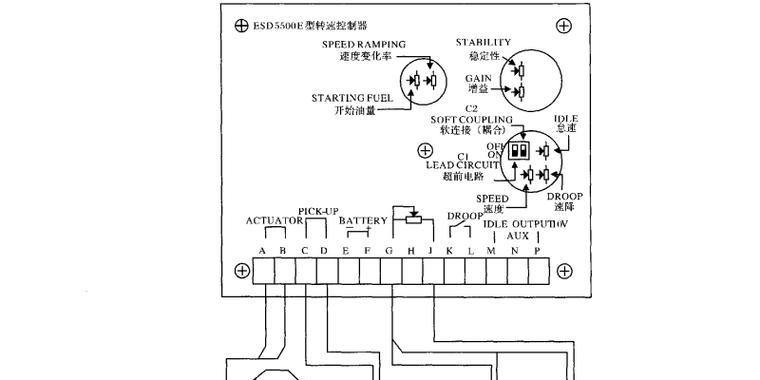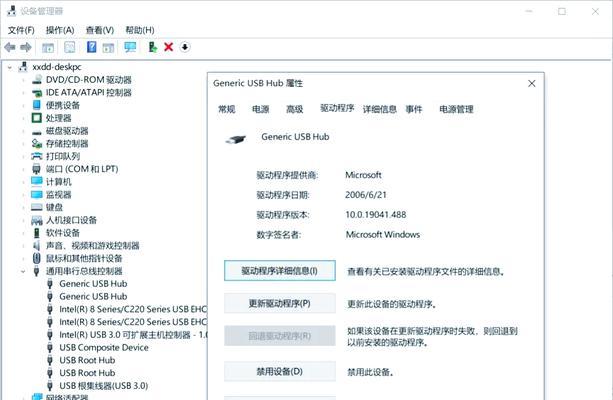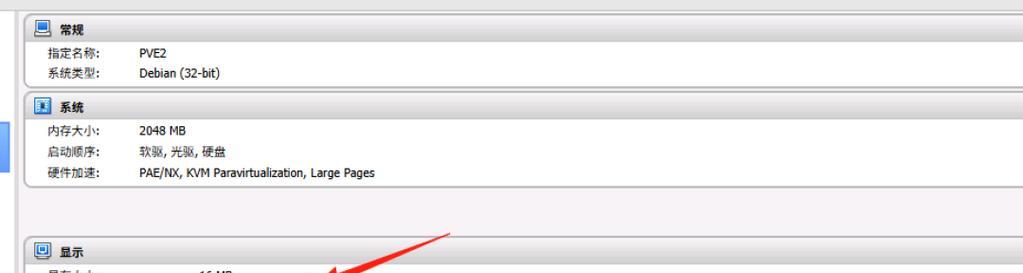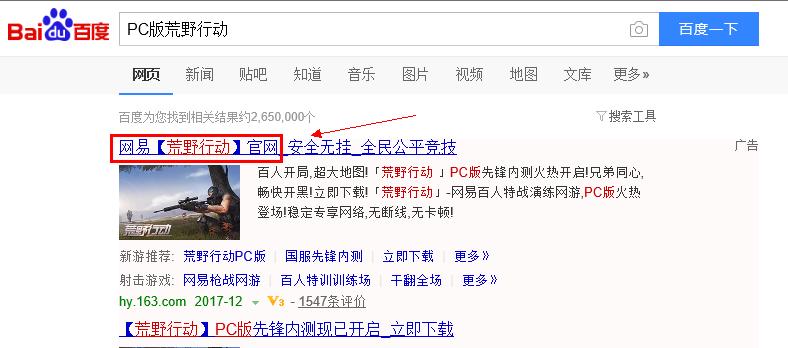随着技术的不断发展,U盘已经不再仅仅是用来存储文件的工具,而是成为了解决电脑问题、进行系统安装和维护的利器。本文将介绍如何利用U盘直接启动F2模式,为您的电脑添加更多便捷功能。
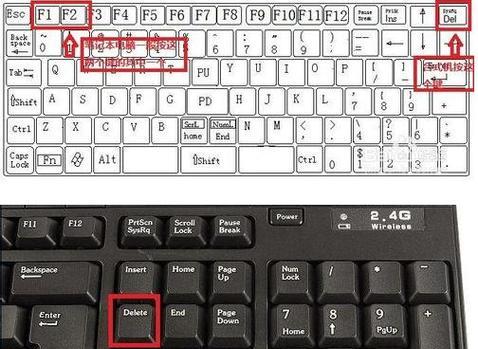
一:准备所需工具和材料
您需要准备一枚可靠的U盘,容量建议在16GB以上,以确保能容纳所需文件。同时,您还需要下载一个适合您电脑型号的F2启动程序,可以在相关网站或制造商官方网站上找到。确保您的电脑支持从U盘引导启动,并且了解如何进入BIOS设置。
二:制作U盘启动盘
将U盘插入电脑USB接口,并使用专业软件如Rufus或Win32DiskImager等工具将F2启动程序写入U盘。注意选择正确的U盘和启动程序文件,并设置适当的格式和分区方案。完成后,您将获得一个可用于引导进入F2模式的U盘启动盘。
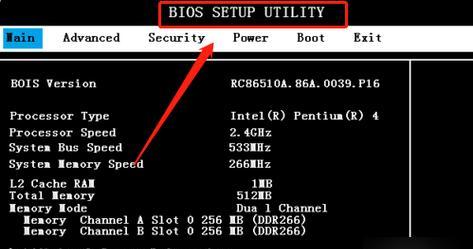
三:设置电脑启动顺序
重启电脑,并在开机画面上按下相应键(通常是F2、Delete或Esc键)进入BIOS设置界面。在启动选项中,找到“Boot”或“BootOrder”等选项,并将U盘启动盘排在首位。保存设置并退出BIOS。
四:重启电脑进入F2模式
拔掉U盘,然后重新启动电脑。此时,您的电脑将自动引导至U盘,并进入F2模式。在F2模式下,您可以进行系统安装、修复、备份和还原等操作,实现更多便捷功能。
五:系统安装和维护
在F2模式下,您可以选择安装或重新安装操作系统,轻松解决系统崩溃、病毒感染等问题。此外,您还可以进行系统备份和还原,保护重要数据免受意外损坏。

六:硬件诊断和优化
通过F2模式,您可以进行硬件诊断,检查电脑是否有硬件故障或兼容性问题。同时,您还可以进行硬件优化,调整电脑的性能和功耗设置,提升系统运行效果。
七:驱动程序更新
在F2模式下,您可以轻松检查和更新电脑的驱动程序。新的驱动程序版本通常能够提高设备性能、修复潜在问题,并增加新功能。
八:密码重置和安全设置
如果您忘记了电脑登录密码,不用担心。在F2模式下,您可以进行密码重置,恢复对电脑的访问权限。此外,您还可以设置安全启动功能,加强电脑的数据保护。
九:恢复出厂设置
需要时,您可以在F2模式下执行恢复出厂设置操作,将电脑恢复到原始状态。这对于解决系统问题、清除个人数据以及准备出售或捐赠电脑都非常有用。
十:U盘直接启动F2的注意事项
在使用U盘直接启动F2模式之前,务必备份重要数据,并确保所使用的U盘和启动程序是安全可靠的。此外,操作时请仔细阅读官方文档或相关教程,以免错误操作导致数据丢失或电脑损坏。
十一:其他U盘启动选项
除了F2模式,还有许多其他的U盘启动选项可供选择。例如,F1模式可用于恢复系统、F3模式可用于安全模式启动等。根据您的需求,选择适合的U盘启动选项。
十二:U盘启动的扩展应用
不仅仅局限于F2模式,U盘启动还可以应用于更多场景。例如,可以创建一个U盘启动盘来安装Linux操作系统、进行磁盘分区和数据恢复等。多了解并尝试不同的U盘启动应用,将带给您更多便利和乐趣。
十三:常见问题和解决方法
在使用U盘直接启动F2模式过程中,可能会遇到一些常见问题,如无法引导、启动失败等。此时,您可以参考相关文档或向技术支持寻求帮助,以寻找解决方法。
十四:学习更多关于U盘启动的知识
U盘直接启动F2只是其中的一种应用方式,还有许多其他有趣的技巧和技术可供学习。通过参加培训课程、阅读专业书籍和参与在线社区讨论,您可以深入了解并掌握更多关于U盘启动的知识。
十五:
通过使用U盘直接启动F2模式,您可以轻松实现系统安装和维护,为电脑添加更多便捷功能。不仅可以解决常见的问题,还可以进行硬件诊断、驱动程序更新、密码重置等操作。尝试使用U盘启动,让您的电脑使用更加便捷、高效。