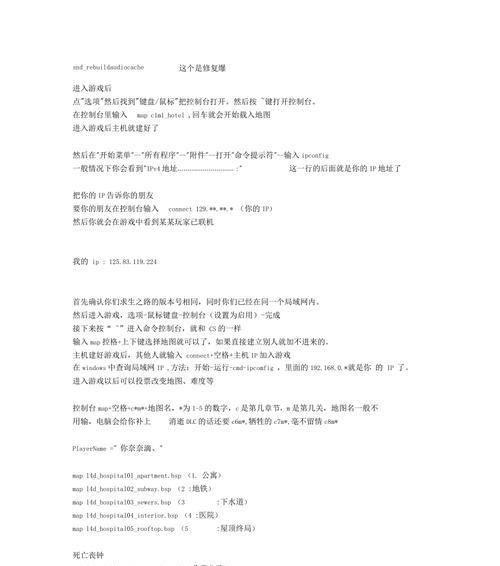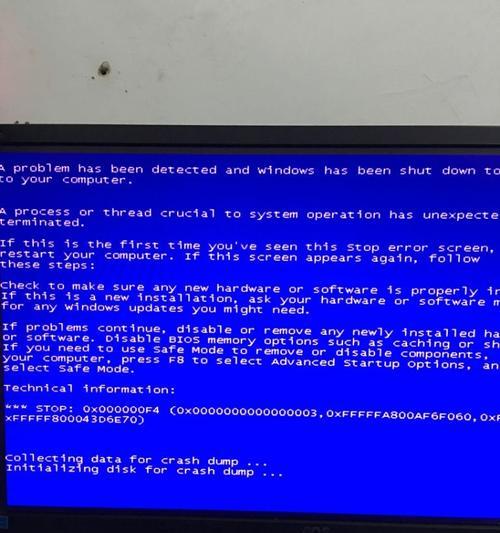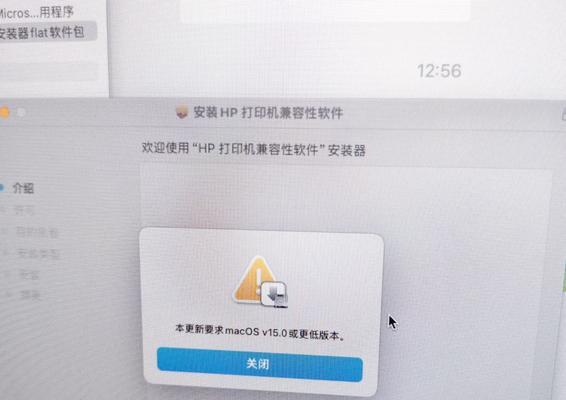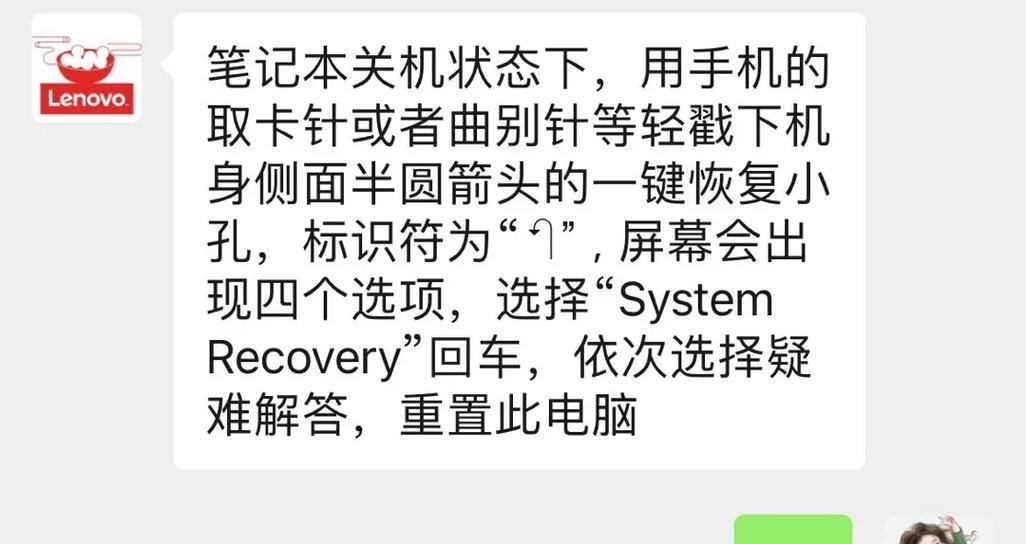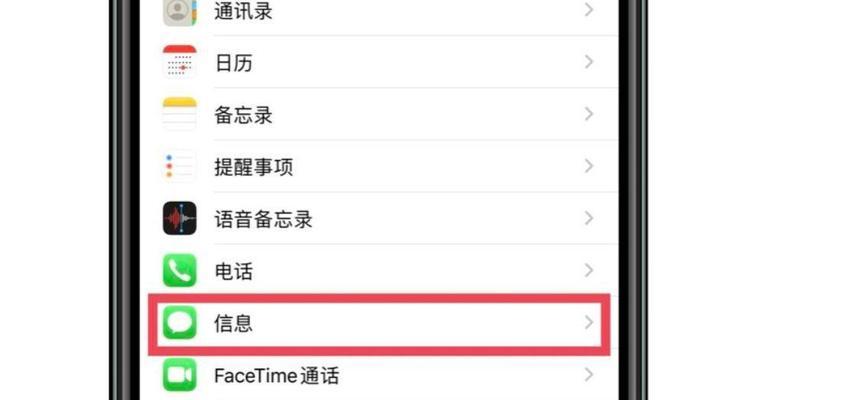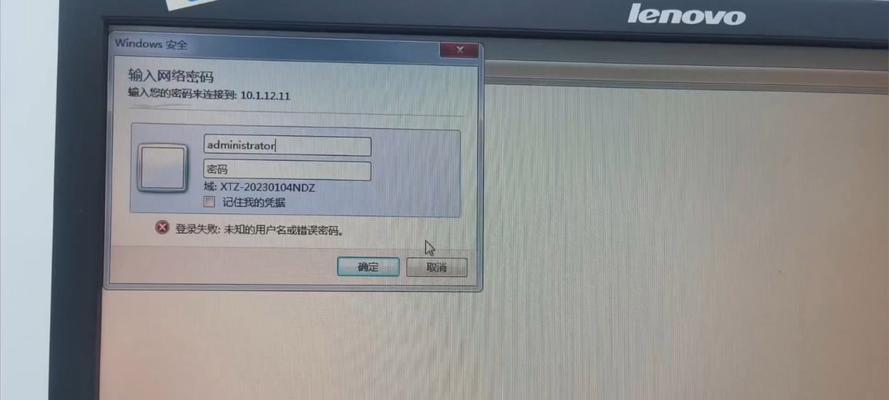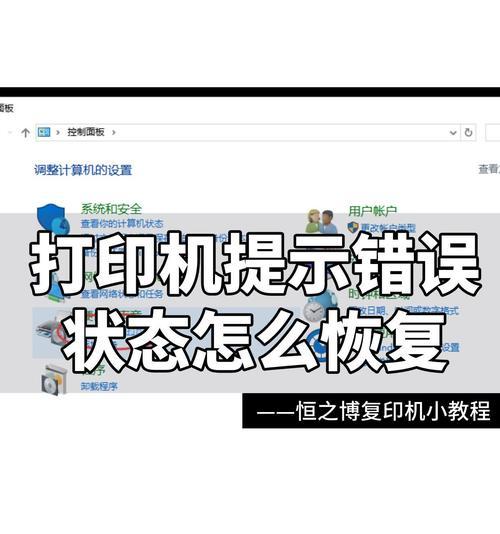在如今信息化的时代,操作系统是电脑的灵魂,而Windows10作为微软推出的最新操作系统,拥有更好的稳定性和易用性。对于联想电脑用户来说,安装Windows10可以为您带来更好的使用体验。本文将详细介绍联想电脑安装Windows10的步骤和注意事项,帮助您轻松完成安装。
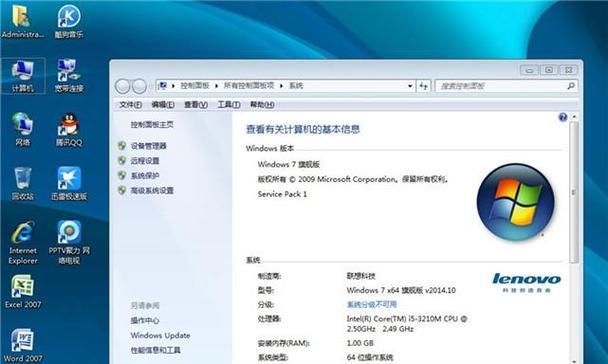
一:准备安装所需的材料和工具
在开始安装Windows10之前,需要准备以下材料和工具:一台联想电脑、Windows10的安装光盘或镜像文件、一个可启动U盘、一个可读写的空白光盘或U盘(用于备份重要文件)、联网的电脑以下载安装所需驱动程序等。
二:备份重要文件和设置
在安装Windows10之前,为了避免数据丢失,建议备份重要文件到外部存储设备或云盘。同时,如果您在原系统上有特殊设置或配置,也应将其备份,以便在安装完成后恢复设置。
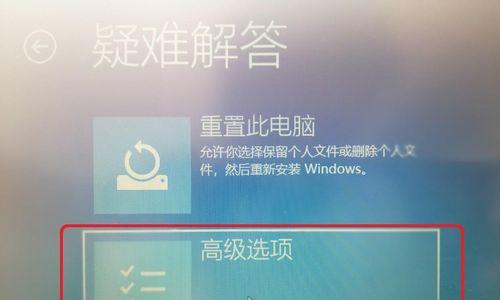
三:选择合适的安装方式
Windows10的安装方式有两种:光盘安装和U盘安装。如果您有Windows10的安装光盘,可以直接插入光驱,按照提示进行安装。如果没有光驱,可以使用一个可启动的U盘来安装Windows10。
四:制作启动U盘
如果选择U盘安装方式,需要首先制作一个可启动的U盘。可以通过下载Windows10官方镜像文件,并使用专业的U盘启动盘制作工具将镜像文件写入U盘中,使其成为可启动U盘。
五:BIOS设置
在安装Windows10之前,需要进入电脑的BIOS界面,将U盘或光盘设置为启动优先级最高的设备。具体的操作方法因电脑型号而异,请参考联想电脑的用户手册。
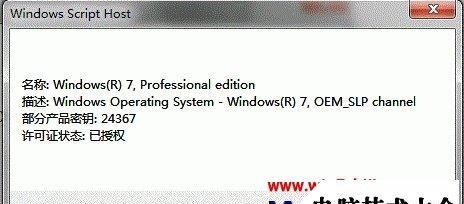
六:启动电脑并进入安装界面
重启电脑后,按照提示进入Windows10的安装界面。根据需要选择语言、时间和货币格式等设置,然后点击“下一步”。
七:接受许可协议并选择安装类型
在安装界面中,需要接受Windows10的许可协议,并选择安装类型。一般情况下,选择“自定义:仅安装Windows”以进行全新的安装。
八:选择安装位置和分区
在自定义安装中,需要选择安装Windows10的位置和分区。可以选择将系统安装在原有系统所在的分区上,或者选择空白的分区进行安装。根据需求和实际情况进行选择。
九:等待安装过程完成
在选择完安装位置和分区后,点击“下一步”即可开始安装过程。这个过程可能需要一段时间,请耐心等待,同时确保电脑处于充电状态或连接到电源上。
十:设置个人账户和隐私选项
在安装完成后,需要设置您的个人账户和隐私选项。可以选择登录现有Microsoft账户,或者创建一个新的账户。同时,也可以根据个人喜好和需求设置隐私选项。
十一:安装驱动程序和更新系统
安装完Windows10后,需要及时安装联想电脑所需的驱动程序和更新系统。可以使用联想官方网站提供的驱动下载工具或手动下载驱动程序,并按照提示进行安装。
十二:恢复个人文件和设置
在安装驱动程序和更新系统之后,可以恢复之前备份的个人文件和设置。可以将备份的文件复制到系统所在的分区,或者使用文件恢复工具进行操作。
十三:安装常用软件和配置
安装完驱动程序和恢复个人文件后,可以安装常用的软件和配置您的个性化设置。可以根据实际需求选择并安装您常用的办公软件、浏览器、音视频播放器等。
十四:体验全新的Windows10系统
完成以上步骤后,您的联想电脑就成功安装了Windows10操作系统。现在您可以开始体验Windows10带来的全新功能和优化性能。
十五:注意事项和常见问题解答
在使用Windows10过程中,可能会遇到一些问题或需要注意一些事项。例如,驱动兼容性、系统更新、网络设置等方面。可以参考联想官方网站提供的常见问题解答或咨询客服进行帮助。
通过本文的介绍,您已经了解了如何在联想电脑上安装Windows10操作系统的详细步骤和注意事项。希望这些内容能够帮助您顺利完成安装,并享受到全新Windows10系统带来的便利和优势。祝您使用愉快!