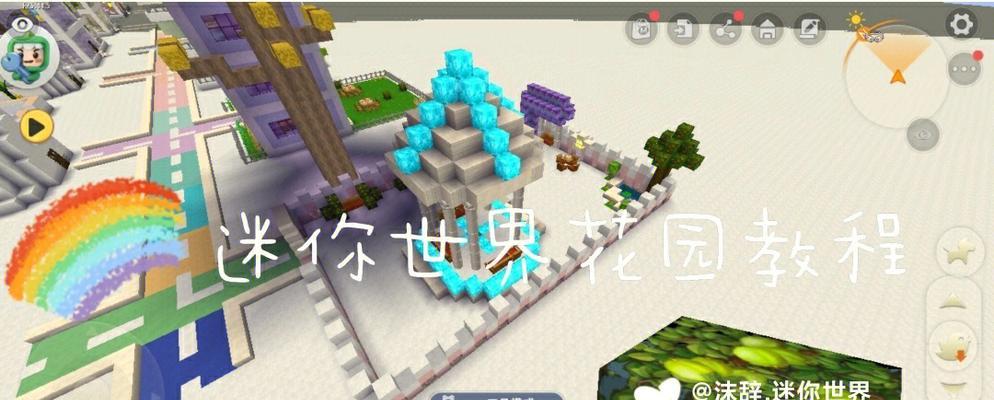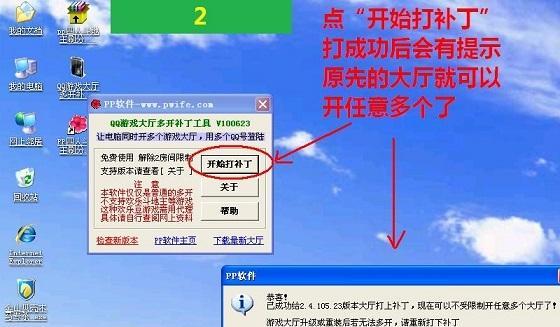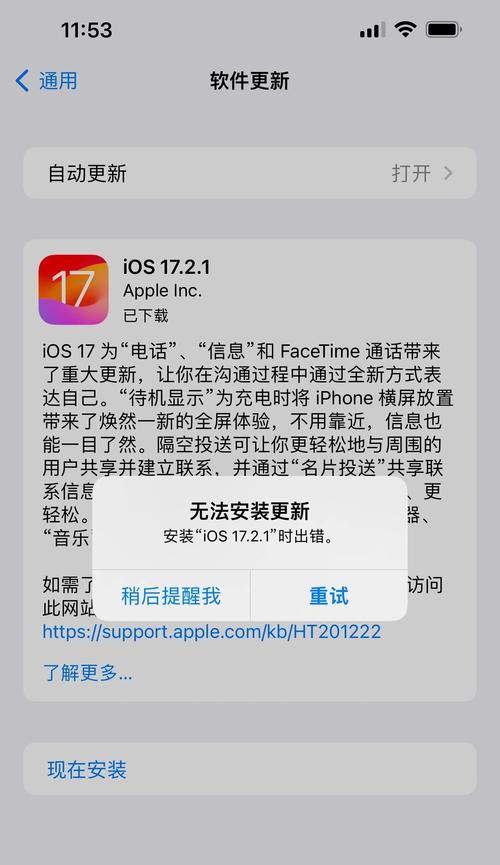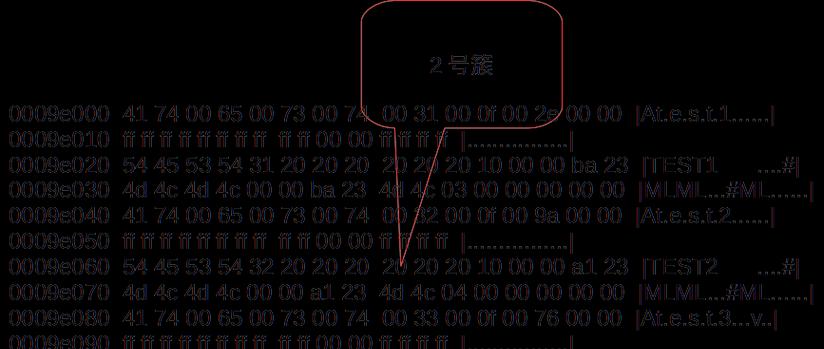在日常使用电脑的过程中,我们经常会遇到电脑运行缓慢或者硬盘读写速度较慢的情况。而开启AHCI模式可以提升电脑的性能和响应速度。本文将一步步教你如何开启AHCI模式,让电脑更加高效。
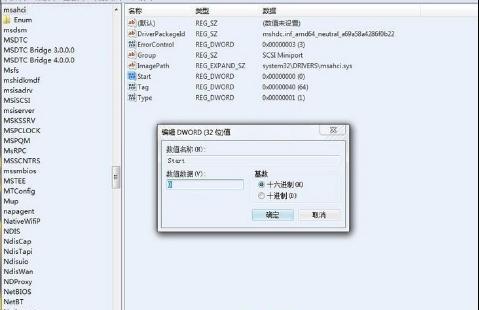
1.了解AHCI的定义和作用
AHCI全称为AdvancedHostControllerInterface,是一种控制存储设备与主机之间通信的接口标准。它可以提供更高的传输速率、支持热插拔和NCQ技术,并且更好地支持固态硬盘。
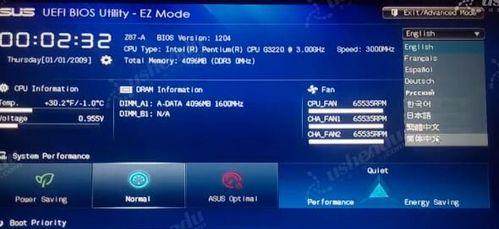
2.检查主板支持AHCI模式
首先需要检查你的主板是否支持AHCI模式,一般来说,较新的主板都会支持AHCI模式。你可以在BIOS中查看相关设置或者查询主板型号来确认。
3.修改注册表设置
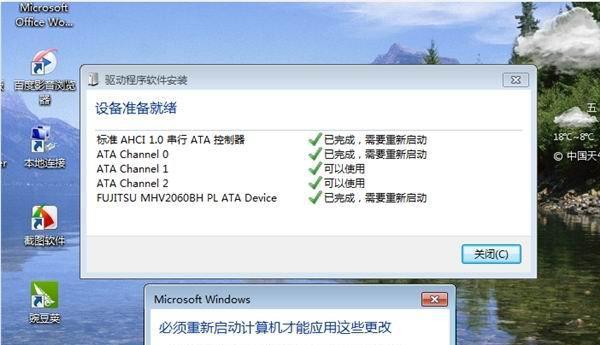
在开启AHCI之前,我们需要修改注册表设置,以确保系统可以正确地识别并启动AHCI模式。具体步骤为:打开“运行”窗口,输入“regedit”,打开注册表编辑器。找到“HKEY_LOCAL_MACHINE\System\CurrentControlSet\Services\Msahci”和“HKEY_LOCAL_MACHINE\System\CurrentControlSet\Services\iaStorV”两个路径,将“Start”键值改为“0”。
4.开启AHCI模式
在修改完注册表设置后,重启电脑并进入BIOS设置界面。找到存储相关的设置选项,选择AHCI模式并保存设置。重启电脑后,系统就会自动识别并启用AHCI模式。
5.安装AHCI驱动
有些情况下,开启AHCI模式后系统可能无法正常启动。这时我们需要准备一个Windows安装盘,在安装界面选择“修复计算机”>“高级选项”>“命令提示符”,然后输入“bootrec/fixmbr”和“bootrec/fixboot”两个命令。之后可以尝试重新启动系统。
6.测试AHCI模式是否生效
开启AHCI模式后,我们可以通过一些测试工具来验证AHCI是否成功生效。例如,可以使用CrystalDiskMark来测试硬盘的读写速度是否有所提升。
7.注意事项:备份重要数据
在开启AHCI模式之前,务必备份好重要数据。因为开启AHCI模式后,系统可能无法正常启动,并且可能导致数据丢失的风险。所以在进行任何操作之前,请确保重要数据的备份工作已经完成。
8.AHCI模式对于SSD的影响
AHCI模式对于固态硬盘(SSD)的性能提升更为显著。开启AHCI模式后,SSD的读写速度将得到大幅提升,并且使用寿命也会有所延长。如果你使用的是SSD硬盘,强烈建议开启AHCI模式。
9.其他存储设备
AHCI模式并不仅适用于硬盘和固态硬盘,也适用于其他存储设备,例如光驱、RAID控制器等。开启AHCI模式可以提升这些设备的读写速度和性能。
10.AHCI模式与IDE模式的区别
IDE是传统的存储设备接口模式,而AHCI则是更先进和更高效的接口模式。相比之下,AHCI模式具有更高的传输速率、更好的热插拔支持和更高级别的错误检测纠正能力。
11.AHCI模式与RAID模式的关系
RAID模式可以看作是AHCI模式的扩展版本,在支持AHCI模式的基础上还添加了多个磁盘阵列功能。如果你需要使用RAID功能,可以在BIOS设置中选择RAID模式。
12.开启AHCI模式的意义
开启AHCI模式可以提高硬盘的读写速度、减少响应时间,从而使电脑整体运行更加流畅。尤其是对于需要频繁读写数据的操作,如系统启动、文件传输等,AHCI模式可以带来明显的性能提升。
13.AHCI模式的适用范围
AHCI模式适用于Windows系统和大部分Linux系统,但并不适用于MacOS。在开启AHCI模式前,请确保你使用的是支持AHCI模式的操作系统。
14.AHCI模式的兼容性问题
在一些旧的主板或操作系统上,可能存在AHCI模式不兼容的问题。在开启AHCI模式之前,务必先确认主板和操作系统的兼容性,并做好相应的准备工作。
15.
通过本文的教程,我们详细介绍了如何开启AHCI模式。开启AHCI模式可以显著提升电脑的性能和响应速度,尤其是对于使用固态硬盘的用户来说更为重要。然而,在进行任何操作之前,请务必备份好重要数据,并确保主板和操作系统的兼容性。希望本文对你开启AHCI模式有所帮助。