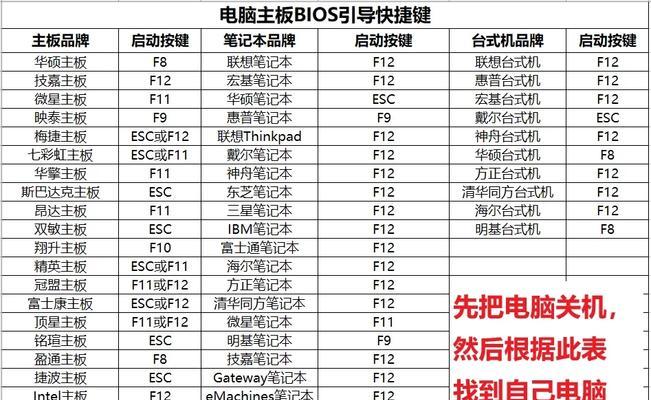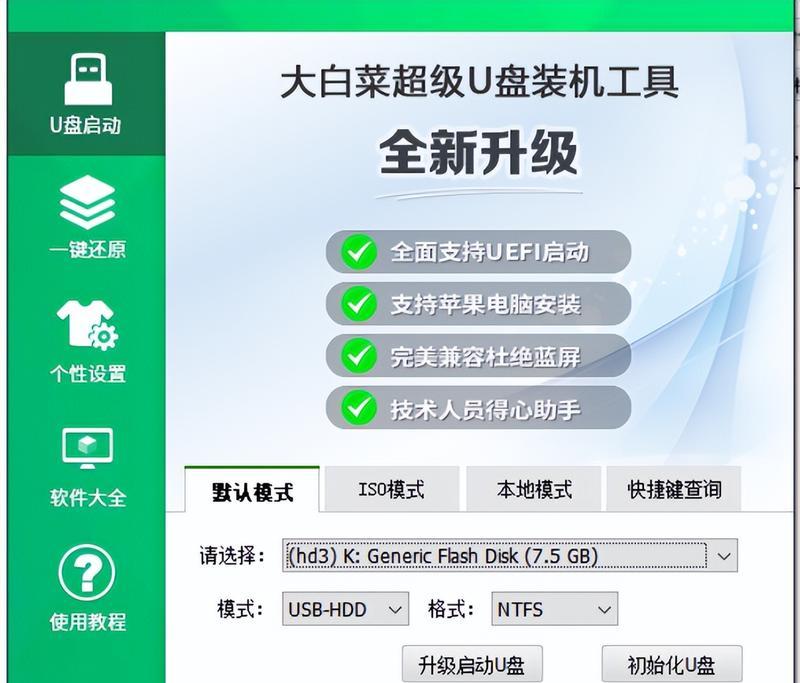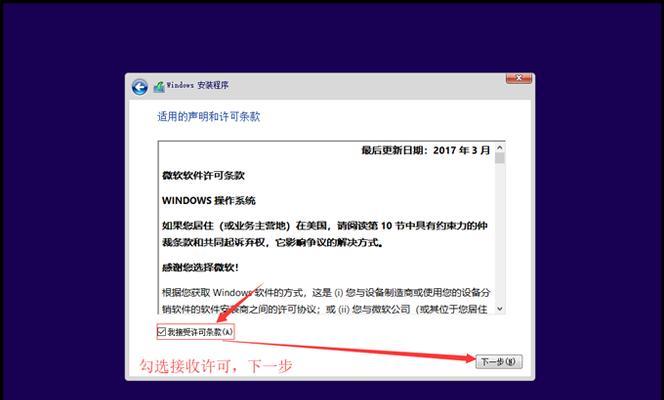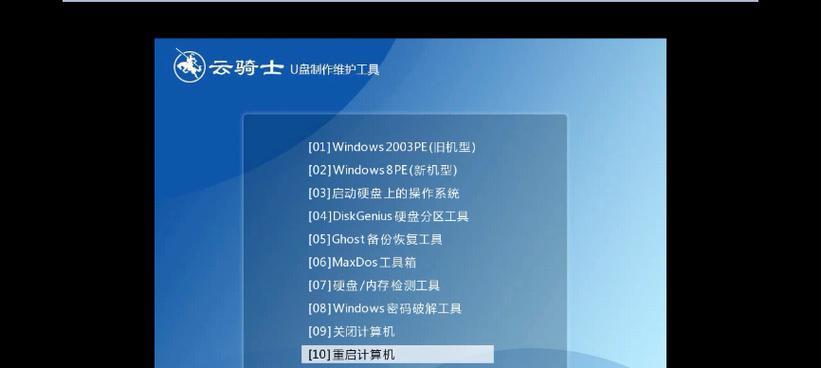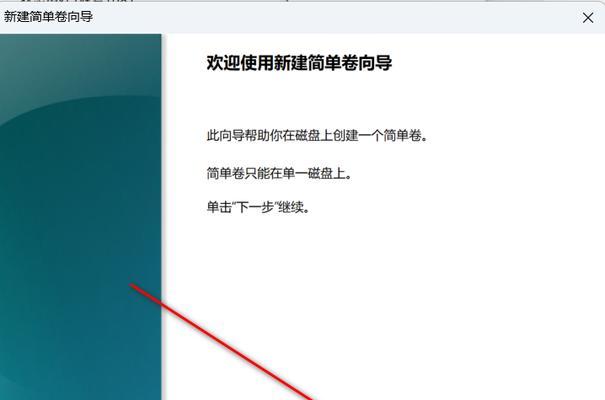在电脑系统遭遇崩溃或故障时,重新安装操作系统或进行系统修复是常见的解决方案。然而,许多电脑用户在遇到这种问题时都会苦恼于如何获取一个可靠的启动盘。本文将向大家介绍如何以xpu盘为基础制作启动盘,帮助您轻松应对各种系统故障。
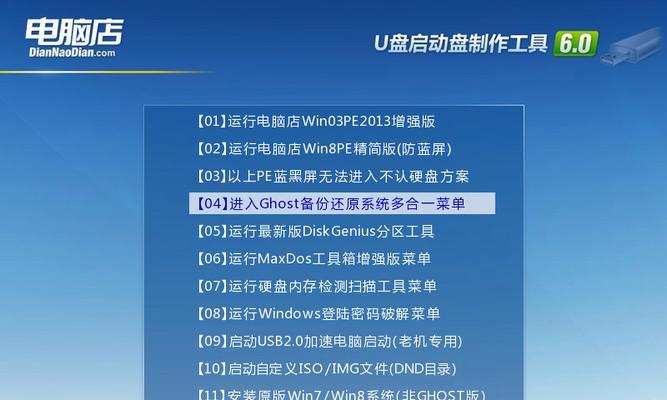
一:准备工作
在制作xpu启动盘之前,你需要准备一个8GB以上的空白U盘,并确保电脑上已经安装了xpu操作系统。这样才能确保制作出来的启动盘与您当前使用的操作系统版本一致。
二:下载和安装制作工具
你需要在官方网站上下载并安装一个可靠的xpu启动盘制作工具。这些工具通常可以免费获取,并提供简单易用的界面来帮助您完成启动盘的制作。
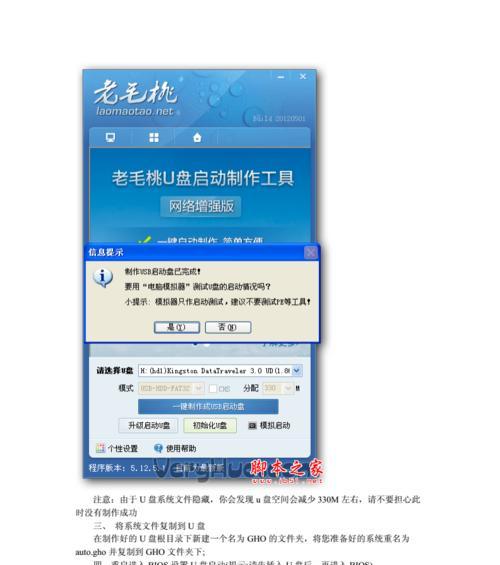
三:选择启动盘制作选项
一旦您安装好了制作工具,运行它并选择“制作启动盘”的选项。通常,这个选项可以在主界面的菜单栏或侧边栏中找到。确保你选择了正确的选项,避免错误地制作其他类型的盘。
四:插入U盘并识别
在进入制作过程之前,您需要将空白U盘插入电脑的USB接口。确保U盘已经被识别,并显示在制作工具的设备列表中。如果没有显示,可以尝试重新插拔U盘或重启电脑。
五:选择xpu系统文件
制作工具会要求您选择xpu操作系统的安装文件。这些文件通常以.iso格式存储在您的电脑上。在弹出的文件浏览器中,浏览到您保存xpu系统文件的位置,并选择正确的文件。
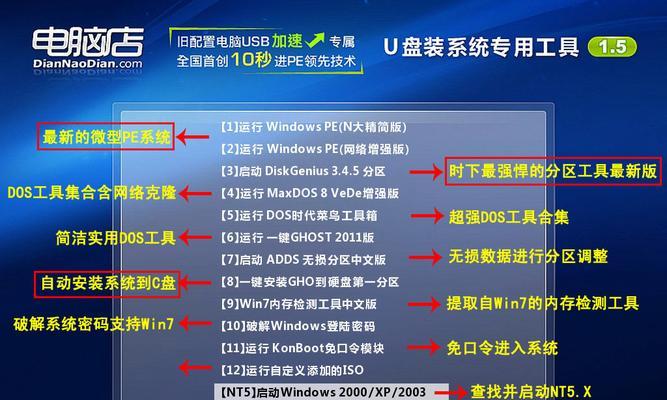
六:设置启动盘格式
在继续制作过程之前,您需要选择U盘的格式化选项。通常,您可以选择快速格式化或完全格式化。如果您希望在制作启动盘的同时清空U盘上的所有数据,请选择完全格式化。如果只是想要快速制作启动盘而保留U盘上的其他数据,请选择快速格式化。
七:开始制作启动盘
一旦您完成了以上设置,可以点击“开始制作”或类似的按钮来启动启动盘的制作过程。这个过程可能需要一些时间,具体时间取决于您的电脑性能和U盘的速度。
八:等待制作完成
在制作过程进行中,请不要中断或拔出U盘。您可以看到进度条显示制作的进度。一旦制作完成,您将收到一个提示消息。
九:验证启动盘
为了确保制作的启动盘没有问题,您可以使用制作工具提供的验证选项来检查启动盘的完整性和可靠性。这个步骤是可选的,但建议您执行以确保启动盘的可用性。
十:存放和标记启动盘
一旦您确认启动盘可以正常使用,您可以将其妥善存放,并在U盘上标记“xpu启动盘”,以便日后使用时更加方便快捷。
十一:使用xpu启动盘
当您的电脑遇到系统故障或需要重新安装操作系统时,只需插入xpu启动盘并重启电脑。接下来,按照屏幕提示选择从U盘启动,即可进入xpu操作系统的安装或修复界面。
十二:常见问题解答
本文提供的制作过程通常适用于大多数电脑和操作系统版本。然而,由于不同电脑和系统的差异,有时可能会遇到一些问题。如果您在制作启动盘的过程中遇到困难,可以参考制作工具的帮助文档或在相关论坛上寻求帮助。
十三:备份重要数据
在使用启动盘修复或重新安装系统之前,强烈建议您备份所有重要的数据。因为在修复或重新安装的过程中,可能会导致数据丢失或覆盖。
十四:定期更新启动盘
随着xpu系统的更新和修复补丁的发布,您应该定期更新启动盘上的xpu操作系统文件。这样可以确保您在需要使用启动盘时获取到最新版本的系统。
十五:
制作一个xpu启动盘并不是一项复杂的任务,只需按照本文介绍的步骤进行操作,即可轻松完成。拥有一个可靠的启动盘将使您在遇到系统故障时能够更加自信地修复问题,并提高工作效率。记住,备份数据和定期更新启动盘是保持系统稳定的重要步骤。