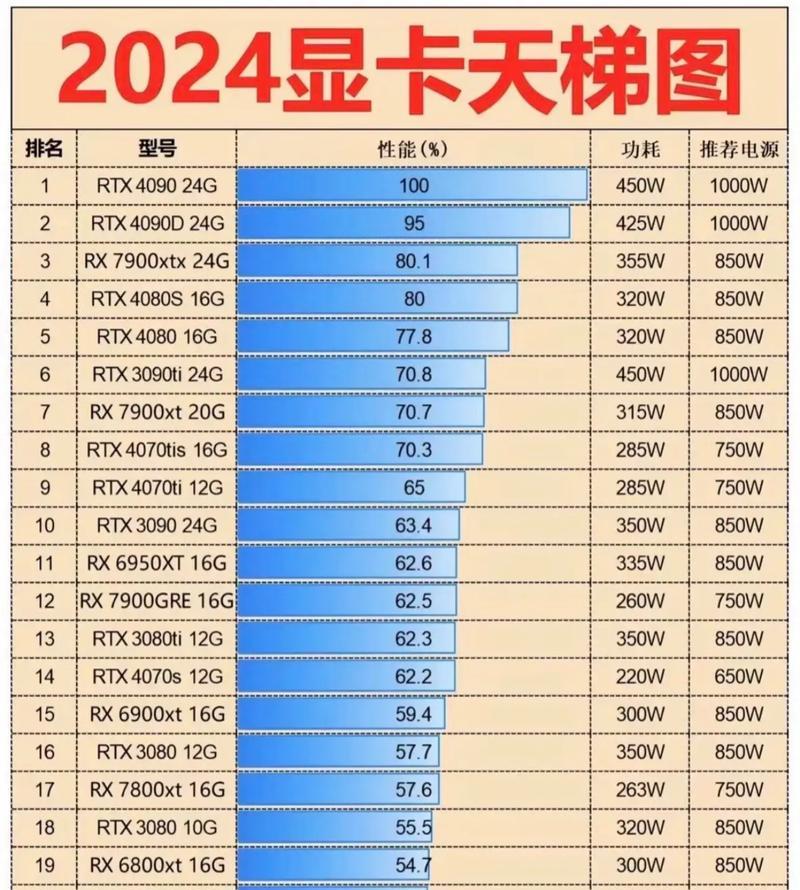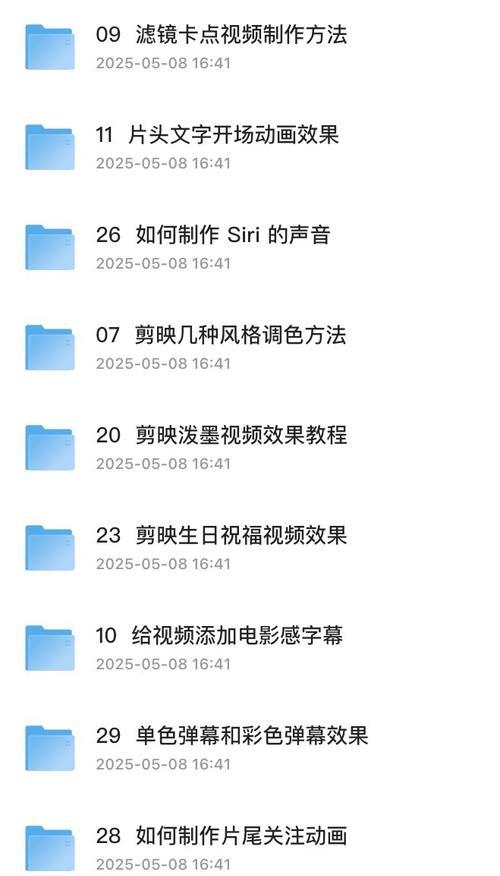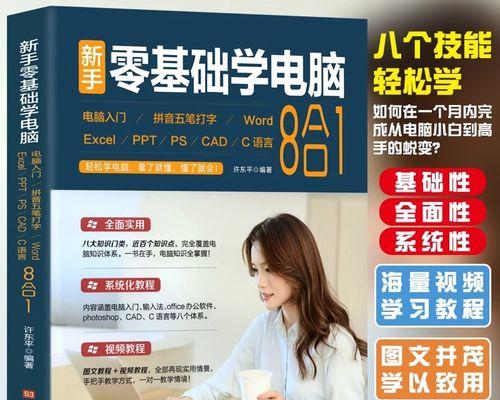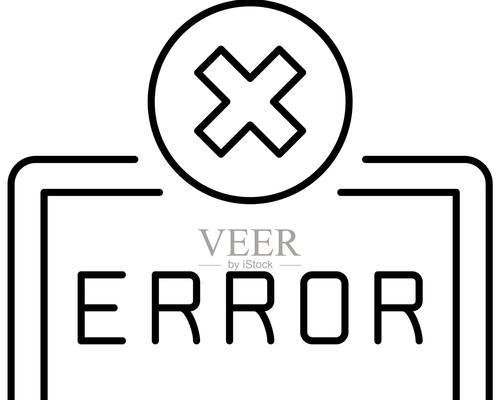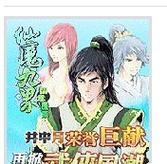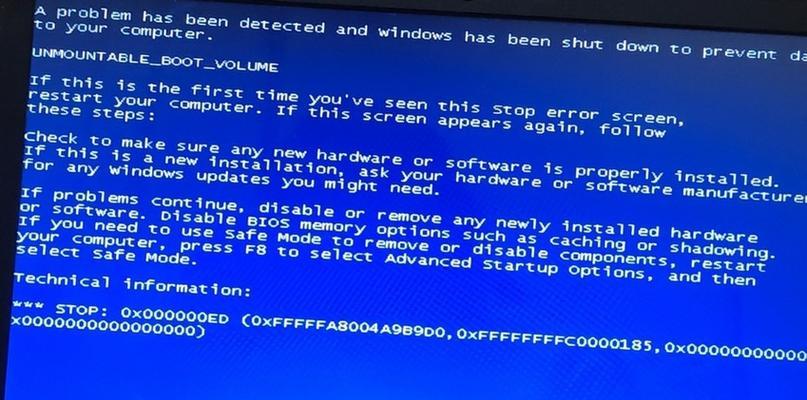在计算机使用过程中,由于各种原因可能会导致系统崩溃或需要重新安装系统。而使用系统之家优盘安装教程可以让我们轻松完成系统的重新安装,避免繁琐的安装过程。接下来,本文将为大家介绍使用系统之家优盘安装教程的具体步骤和注意事项。
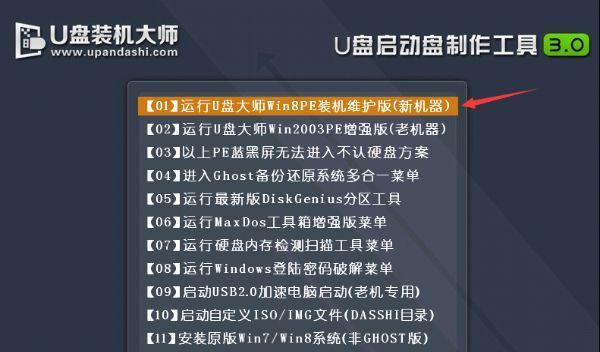
一、准备工作——制作系统之家优盘
在制作系统之家优盘之前,我们需要准备一台空闲的U盘,并确保其中没有重要数据。接下来,我们需要下载并安装系统之家优盘制作工具,然后按照工具提供的操作指南进行操作,制作出我们需要的系统之家优盘。
二、选择合适的系统镜像文件
在进行系统之家优盘安装前,我们需要选择合适的系统镜像文件。可以根据自己的需求选择最新版本的操作系统镜像文件,并确保其完整性和可靠性。
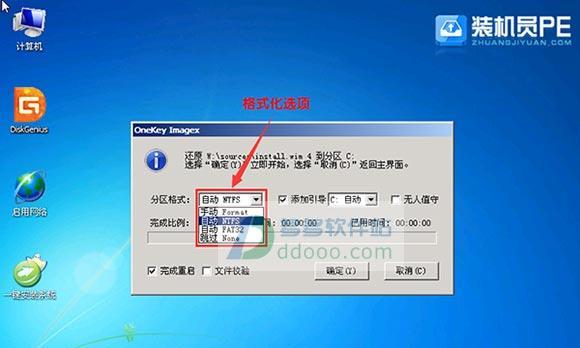
三、插入系统之家优盘并重启计算机
将制作好的系统之家优盘插入计算机的USB接口,并重启计算机。在计算机启动过程中,按下相应的快捷键(通常是F2、F8或F12等),进入计算机的启动菜单。
四、选择从优盘启动
在启动菜单中,选择从优盘启动的选项,然后按下回车键确认。计算机将会从系统之家优盘启动,并进入安装界面。
五、选择安装选项
在系统安装界面上,我们需要选择合适的安装选项。一般情况下,我们可以选择“全新安装”或“升级安装”,根据自己的需求进行选择。
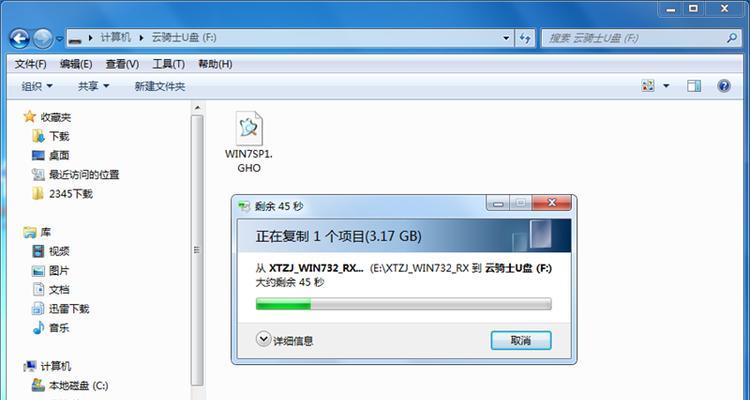
六、分区和格式化硬盘
在进行系统安装之前,我们需要对计算机硬盘进行分区和格式化操作。根据系统安装界面的提示,选择合适的分区和格式化方式,并进行相应的操作。
七、开始系统安装
在完成硬盘分区和格式化后,我们可以开始进行系统安装了。根据系统安装界面上的指示,选择安装位置和安装选项,然后点击“开始安装”按钮,等待系统安装完成。
八、设置系统基本信息
在系统安装完成后,我们需要进行一些基本信息的设置,例如选择语言、时区、键盘布局等。根据系统界面的提示,进行相应的设置,并点击“下一步”按钮进行下一步操作。
九、个性化设置
在基本信息设置完成后,我们可以进行一些个性化的设置,例如设置用户名和密码、选择网络连接方式、安装必要的驱动程序等。根据个人需求进行设置,并点击“完成”按钮保存设置。
十、更新系统和驱动程序
在系统安装完成后,我们需要及时更新系统和驱动程序,以保证计算机的正常运行。打开系统更新功能,并按照提示进行更新操作,同时也可以安装一些必要的驱动程序,以提升计算机的性能和稳定性。
十一、安装常用软件和工具
在系统更新和驱动程序安装完成后,我们可以根据自己的需求安装一些常用的软件和工具。例如,浏览器、办公软件、媒体播放器等。通过下载安装包,并按照提示进行安装操作。
十二、备份重要数据
在系统安装和配置完成后,我们需要及时备份重要的数据。可以使用外部存储设备或云存储服务将重要数据备份至安全的地方,以免数据丢失或损坏。
十三、安全防护设置
在系统安装和配置完成后,我们还需要进行一些安全防护设置,以保护计算机的安全。例如,安装杀毒软件、设置防火墙、更新操作系统等。
十四、系统优化和调整
在系统安装和配置完成后,我们可以进行一些系统优化和调整,以提升计算机的性能和稳定性。例如,清理无用文件、优化启动项、调整系统设置等。
十五、
通过使用系统之家优盘安装教程,我们可以轻松安装系统,避免繁琐的安装过程。在安装过程中,需要注意选择合适的系统镜像文件、进行硬盘分区和格式化、设置系统基本信息等。同时,我们还需要及时更新系统和驱动程序、安装常用软件和工具、备份重要数据、进行安全防护设置以及进行系统优化和调整。通过这些步骤,我们可以顺利完成系统的安装,并保证计算机的正常运行。