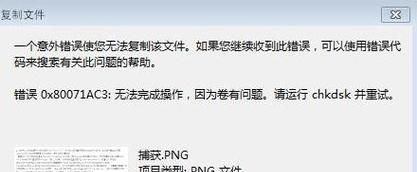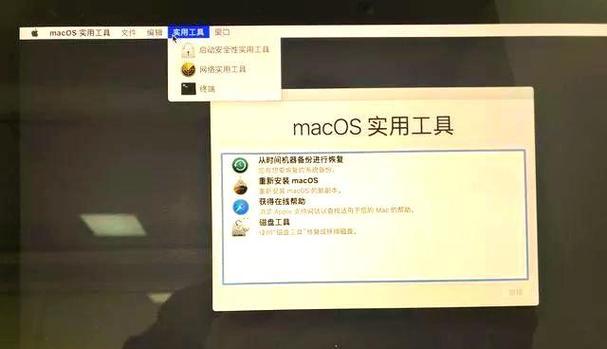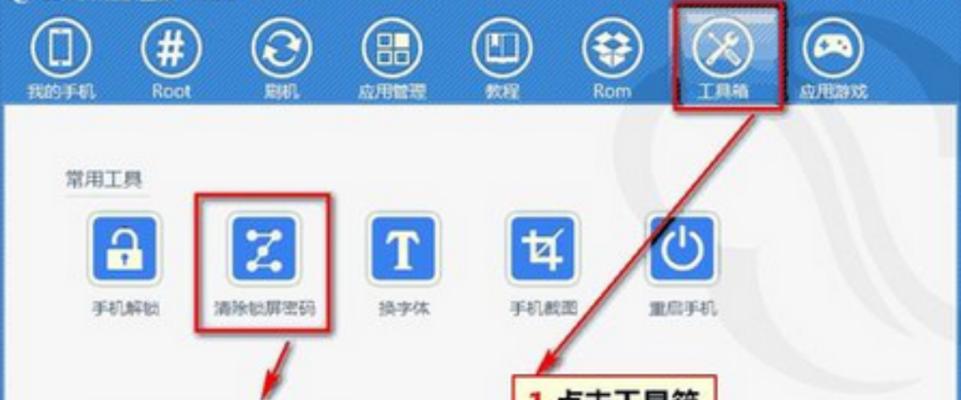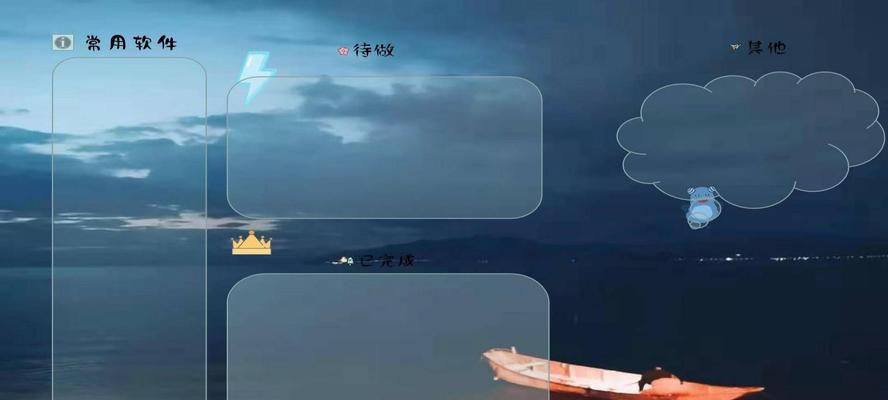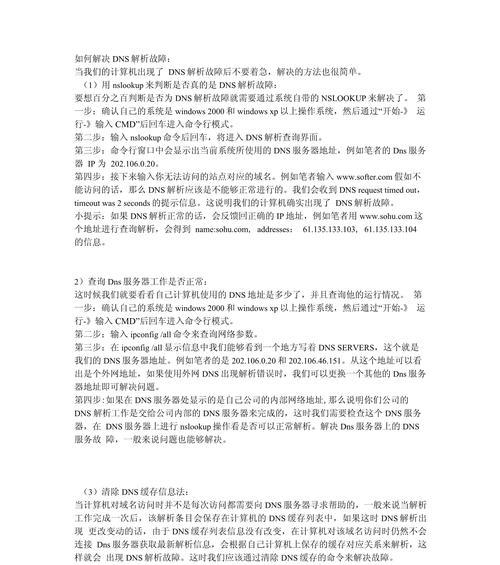在安装操作系统时,我们常常需要使用U盘来进行安装,而老山桃U盘作为一款高性能、可靠的存储设备,其在系统安装中扮演着重要的角色。本文将为大家介绍如何利用老山桃U盘轻松安装系统,为您省去繁琐的步骤和时间。
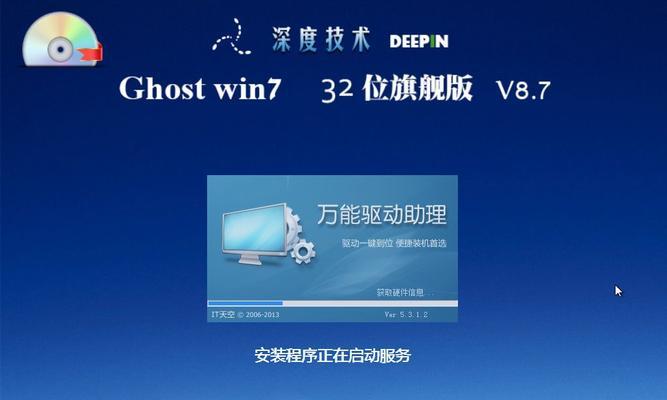
一、准备工作:选择合适的老山桃U盘
选择合适的老山桃U盘是成功安装系统的第一步,合适的U盘容量能够确保系统安装过程中的数据传输效率和稳定性。
二、下载并制作系统安装盘:获取安装系统所需的镜像文件
在制作老山桃U盘启动盘之前,我们首先需要在官方网站或相关资源平台下载所需的操作系统镜像文件,并确保镜像文件的完整性。

三、制作老山桃U盘启动盘:利用制作工具进行操作系统镜像的写入
使用老山桃U盘专用制作工具,按照界面提示选择正确的操作系统镜像文件和U盘设备,点击开始制作,等待制作过程完成。
四、设置电脑启动项:进入BIOS设置使电脑从U盘启动
将制作好的老山桃U盘插入电脑的USB接口,重启电脑,在开机过程中按下相应的按键进入BIOS设置界面,将U盘设备设置为第一启动项。
五、进入系统安装界面:重启电脑并开始安装操作系统
完成BIOS设置后,保存并退出设置界面,电脑将会自动重启,并进入老山桃U盘引导的操作系统安装界面。
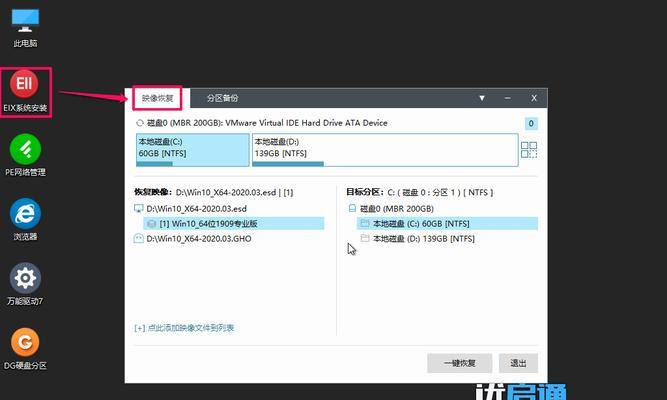
六、选择安装类型:全新安装或升级安装
在操作系统安装界面上,根据个人需求选择全新安装或升级安装,不同类型的安装会有不同的操作流程和注意事项。
七、设置系统分区:划分硬盘空间和选择安装位置
根据个人需求和硬盘情况,设置系统分区,划分硬盘空间并选择系统安装位置,确保安装过程顺利进行。
八、开始安装系统:等待系统文件复制和配置
确认分区设置无误后,点击开始安装按钮,等待系统文件的复制和配置,这个过程可能需要一段时间,请耐心等待。
九、系统配置设置:个性化调整和网络连接
在系统安装过程中,会出现一些系统配置的选项,如个性化调整、语言选择和网络连接等,根据个人需求进行设置。
十、安装完成:重启电脑进入新系统
当安装过程完成后,系统会提示您重新启动计算机,此时拔出老山桃U盘,然后按照系统提示进行重启操作,您将顺利进入新系统。
十一、驱动安装:根据硬件设备进行驱动更新
安装完系统后,为了确保电脑的正常运行,需要根据电脑硬件情况进行驱动的更新和安装。
十二、系统优化:设置系统参数和安装必要软件
在进入新系统后,根据个人使用习惯和需求,进行系统参数的优化设置,同时安装必要的软件和工具,提升电脑性能和使用体验。
十三、数据迁移:将个人数据从旧系统迁移到新系统
如果您有旧系统中的个人数据需要保留,可以使用数据迁移工具将其从旧系统迁移到新系统中,确保数据的完整性和安全性。
十四、常见问题解决:遇到问题时的应对措施
在安装系统的过程中,可能会遇到各种问题,如安装失败、无法识别硬件设备等,本将为您提供常见问题的解决方法和应对措施。
十五、老山桃U盘助您轻松安装系统
通过本教程,我们学习了如何使用老山桃U盘来轻松安装系统。只需按照步骤准备U盘、下载系统镜像、制作启动盘、设置电脑启动项,然后进入系统安装界面进行相关设置,就能成功安装系统。老山桃U盘的高性能和可靠性将为您的系统安装过程提供保障,省时省力!