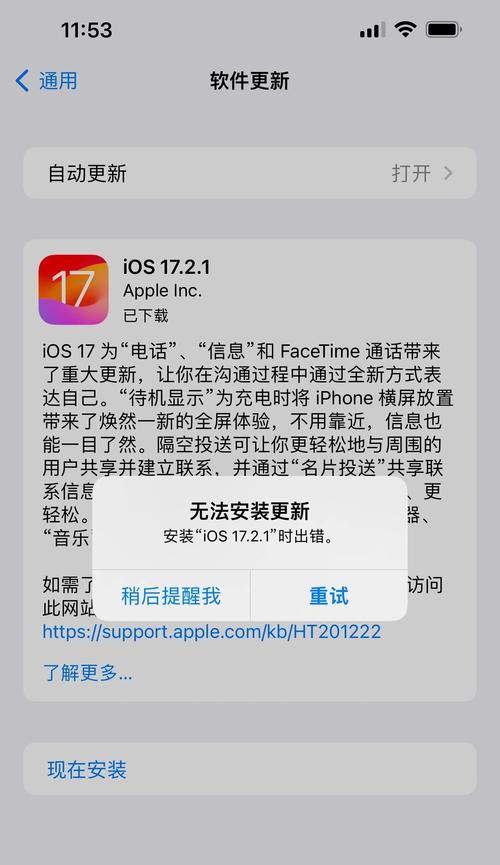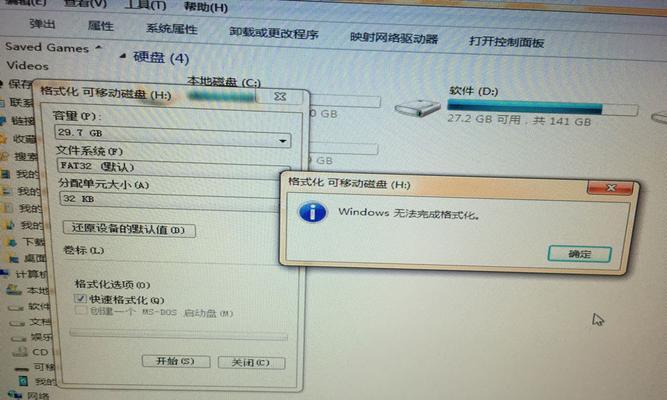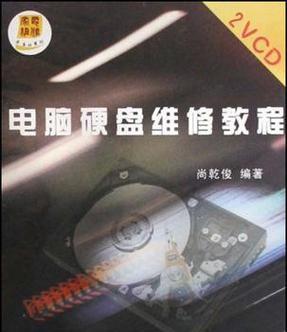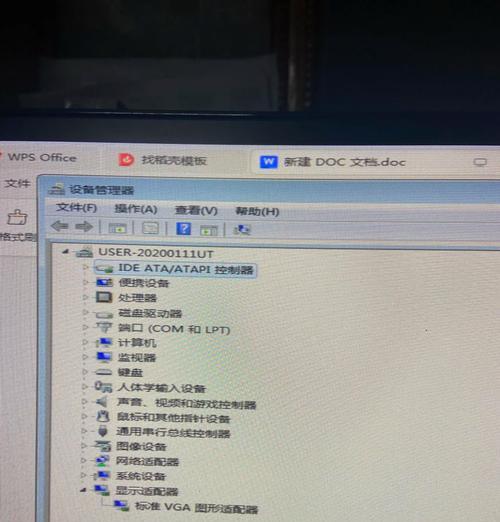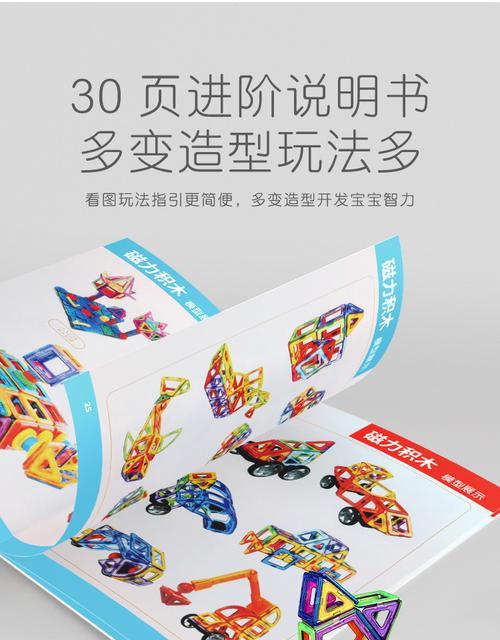BIOS是计算机启动时进行硬件初始化和加载操作系统的程序,它对电脑的性能和稳定性起着至关重要的作用。随着技术的不断进步,厂商会不断发布新的BIOS版本来改善和修复问题。本文将详细介绍如何使用联想PE刷BIOS工具来更新BIOS,以提升电脑的性能和稳定性。
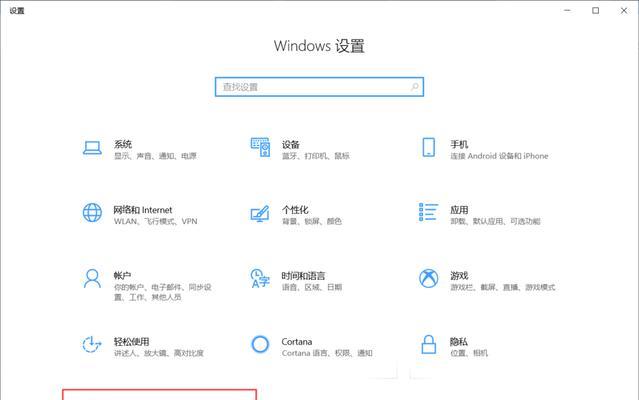
一、准备工作:下载和安装联想PE刷BIOS工具
通过联想官方网站或其他渠道下载联想PE刷BIOS工具,并按照提示进行安装,确保软件正常运行。
二、制作PE启动盘:选择合适的工具制作PE启动盘
使用U盘制作工具(如Rufus)将下载好的PE镜像文件写入U盘中,并设置U盘为启动设备,以便进入PE系统。

三、进入PE系统:重启电脑并选择从U盘启动
重启电脑后,在开机界面按相应键(通常是F12或者F2)进入启动菜单,并选择U盘作为启动设备,进入PE系统。
四、运行联想PE刷BIOS工具:打开软件并选择更新BIOS
进入PE系统后,双击联想PE刷BIOS工具的快捷方式,打开软件界面,并点击“更新BIOS”选项。
五、备份原BIOS:创建原BIOS的备份文件
在更新BIOS之前,务必创建一个原BIOS的备份文件,以便出现问题时进行恢复。在软件界面上选择“备份”选项,并按照提示完成备份操作。
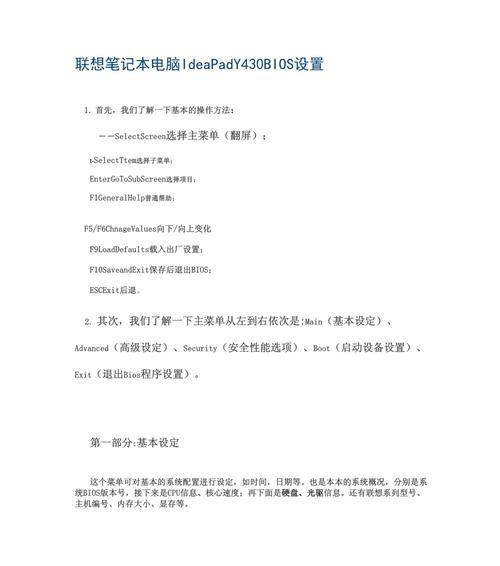
六、下载新的BIOS固件:从官方网站下载最新版本的BIOS固件
在联想官方网站或其他可靠渠道下载最新版本的BIOS固件,并确保其与您的电脑型号和配置相匹配。
七、导入新的BIOS固件:将下载好的固件导入到联想PE刷BIOS工具中
在软件界面上选择“导入”选项,并选择您下载好的新BIOS固件文件,导入到联想PE刷BIOS工具中。
八、开始刷写新BIOS:确认无误后开始刷写新的BIOS固件
在软件界面上点击“开始刷写”按钮,确认无误后开始刷写新的BIOS固件。此过程可能需要一些时间,请耐心等待。
九、刷写完成后重启电脑:按照软件提示重新启动电脑
刷写完成后,软件会提示您重新启动电脑。按照提示进行操作,重启电脑以使新的BIOS固件生效。
十、进入BIOS设置:检查新的BIOS固件是否安装成功
重启电脑后,在开机界面按相应键(通常是F2或者Delete)进入BIOS设置界面,查看新的BIOS固件是否成功安装。
十一、恢复原BIOS:如有需要,使用备份文件进行恢复
如果您在更新BIOS过程中遇到问题或不满意新的BIOS固件,可以通过联想PE刷BIOS工具中的“恢复”选项,使用之前创建的备份文件进行恢复。
十二、注意事项:刷写BIOS需谨慎,避免断电和中途操作
在刷写BIOS的过程中,务必保持电脑供电稳定,避免突发断电。同时,在刷写过程中不要进行其他操作,以免引起不可逆的问题。
十三、注意事项:仅在需要更新或修复BIOS时进行刷写
只有在需要更新或修复BIOS时才进行刷写操作,刷写过程可能存在风险,如果没有明确的问题或需求,建议不要轻易进行刷写操作。
十四、注意事项:选择可信赖的BIOS固件源
在下载BIOS固件时,务必选择官方网站或其他可靠渠道提供的固件源,以避免因为使用非官方固件而造成的不必要麻烦和风险。
十五、
通过本文所介绍的联想PE刷BIOS教程,您可以轻松地更新和刷写BIOS固件,以提升电脑的性能和稳定性。但请务必谨慎操作,在刷写BIOS之前备份原BIOS,并确保下载的固件是官方和可信赖的。刷写BIOS可能存在一定风险,请在有明确需求或问题的情况下进行操作。