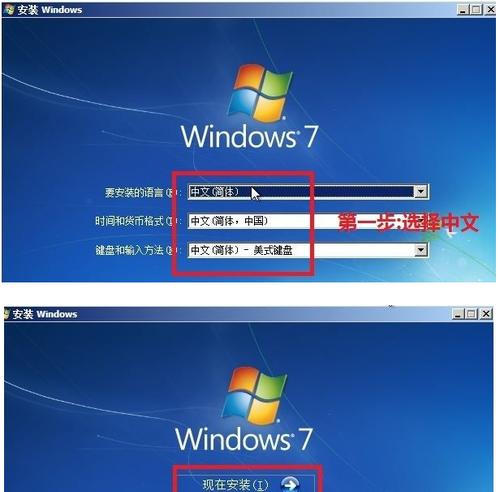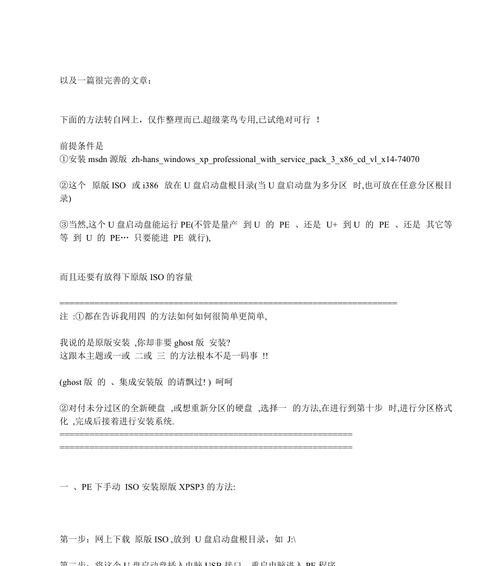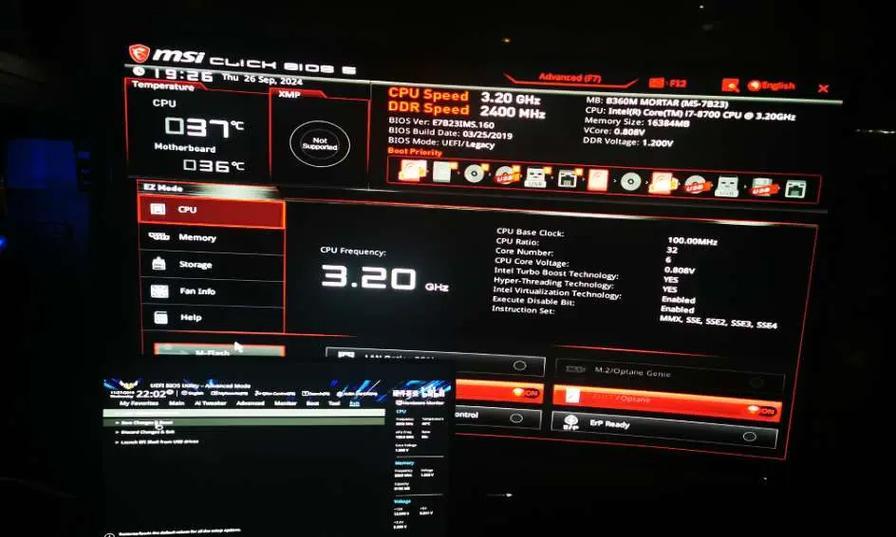作为Mac用户,我们常常遇到各种问题,比如系统运行缓慢、应用程序崩溃等。有时候,最好的解决办法就是重装系统。但是,对于一些不太熟悉操作的人来说,重装系统可能听起来很困难。在这篇文章中,我们将为你提供一份详细的重装系统教程,帮助你解决Mac笔记本的各种问题,并让你的Mac焕发新生。

第一段:准备工作
一:备份重要数据
在重装系统之前,我们需要先备份重要的数据。通过连接外部硬盘或使用iCloud等云存储服务,将你的文件、照片、音乐和其他重要资料备份起来,以免在重装系统过程中丢失。
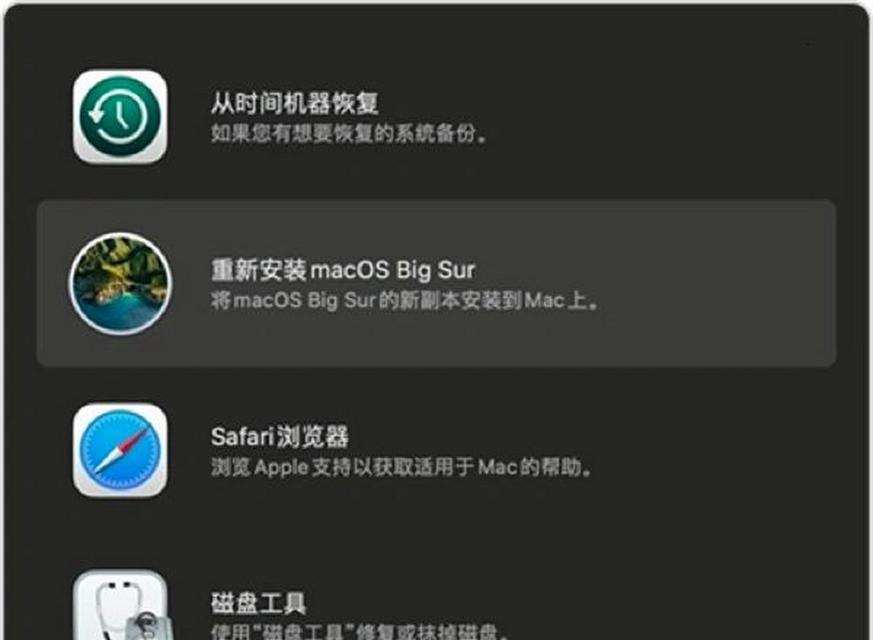
第二段:准备系统安装介质
二:下载系统安装文件
进入AppStore,下载最新版本的macOS系统安装文件。你可以在AppStore的搜索栏中输入"macOS"来找到并下载适合你的Mac型号的系统安装文件。
第三段:创建启动盘
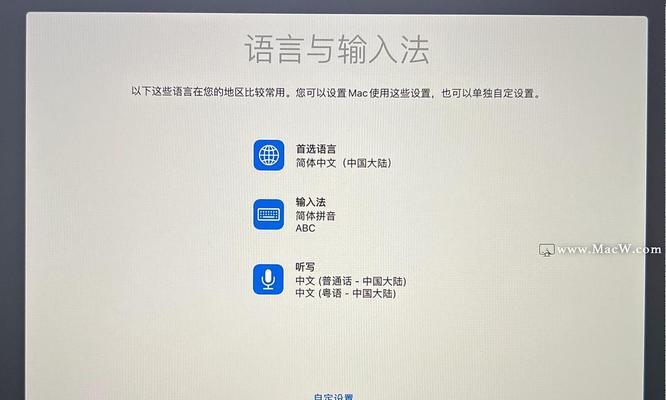
三:使用DiskMakerX创建启动盘
下载并安装DiskMakerX,这是一款免费的软件,可以帮助我们创建启动盘。打开DiskMakerX,选择合适的macOS版本,然后选择你要创建启动盘的USB设备,按照软件提示的步骤进行操作即可。
第四段:重启Mac笔记本
四:重启并按住Command+R键
关闭Mac笔记本,然后重新启动,并在启动时按住Command+R键,直到出现苹果标志和进度条。
第五段:恢复系统
五:选择恢复工具
在恢复模式下,你将看到几个选项,包括磁盘工具、时间机器和重新安装macOS。我们选择重新安装macOS来进行系统重装。
第六段:连接到网络
六:连接到可用的Wi-Fi网络
在重新安装macOS界面中,选择Wi-Fi网络并连接。确保你连接到一个稳定的网络,以便顺利下载和安装系统。
第七段:选择安装目标磁盘
七:选择要安装系统的磁盘
在安装界面中,选择你要安装macOS的目标磁盘。如果你只有一个磁盘,那就选择它。如果你有多个磁盘,选择你想要安装系统的磁盘。
第八段:等待系统安装
八:耐心等待系统安装完成
系统安装过程可能需要一些时间,请耐心等待。确保笔记本连接电源,并保持网络连接稳定,以便系统能够顺利下载和安装。
第九段:设置新的系统
九:按照向导设置新的系统
系统安装完成后,你将看到欢迎界面。按照向导的指示,设置新的系统,包括选择语言、时区、AppleID等。
第十段:恢复备份数据
十:通过迁移助手恢复备份数据
在设置新的系统时,你将看到一个选项,询问是否从备份中恢复数据。选择这个选项,然后通过迁移助手将之前备份的数据恢复到新的系统中。
第十一段:更新应用程序和驱动程序
十一:更新应用程序和驱动程序
重装系统后,你可能需要更新一些应用程序和驱动程序,以确保它们与新的系统兼容。通过AppStore或官方网站下载最新版本的应用程序和驱动程序。
第十二段:安装常用软件
十二:安装你常用的软件
根据个人需求,安装你常用的软件,比如办公套件、娱乐软件等。通过AppStore或官方网站下载并安装这些软件。
第十三段:优化系统设置
十三:优化系统设置以提高性能
根据个人偏好和需求,调整系统设置,以提高Mac笔记本的性能。比如关闭自动启动程序、优化电源管理、清理磁盘等。
第十四段:定期进行系统维护
十四:定期进行系统维护
为了保持Mac笔记本的良好状态,定期进行系统维护是必不可少的。可以使用磁盘工具进行磁盘修复和清理,使用时间机器进行备份等。
第十五段:
重装Mac笔记本系统可能听起来复杂,但只要按照我们提供的教程一步步操作,就能轻松搞定。备份重要数据、下载系统安装文件、创建启动盘、重启并进入恢复模式、选择恢复工具、连接到网络、选择安装目标磁盘、等待系统安装、设置新的系统、恢复备份数据、更新应用程序和驱动程序、安装常用软件、优化系统设置、定期进行系统维护,这些步骤将帮助你重新安装系统并让你的Mac笔记本焕发新生。