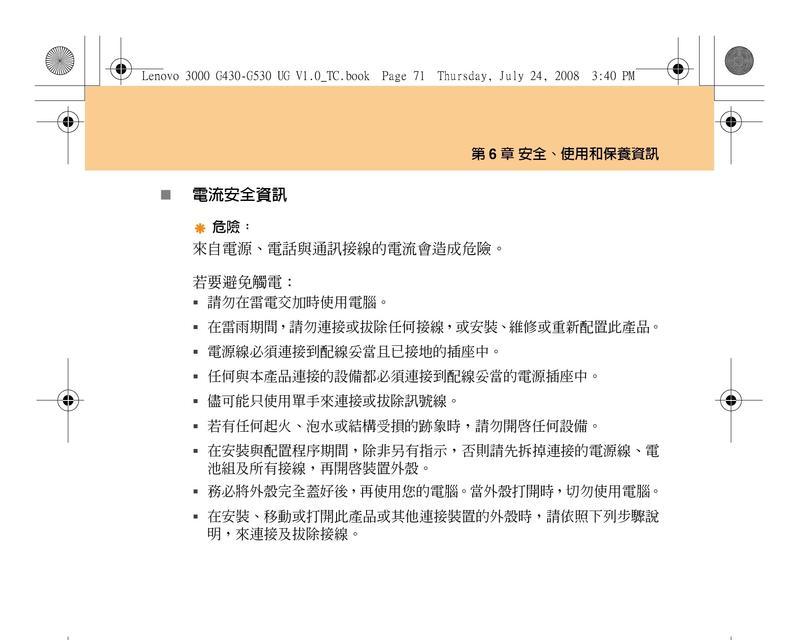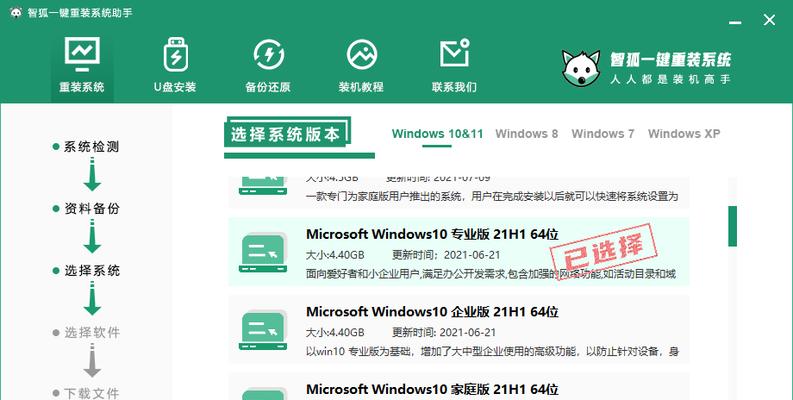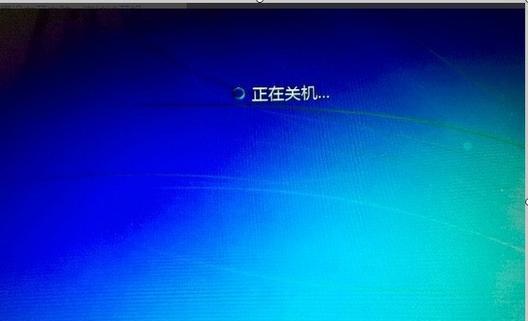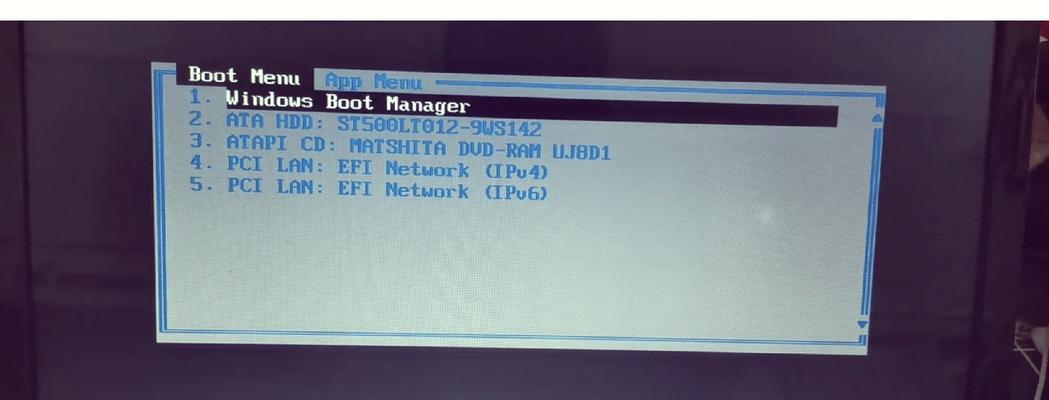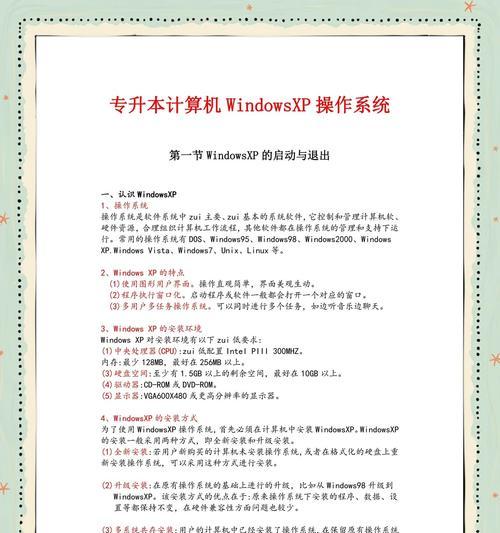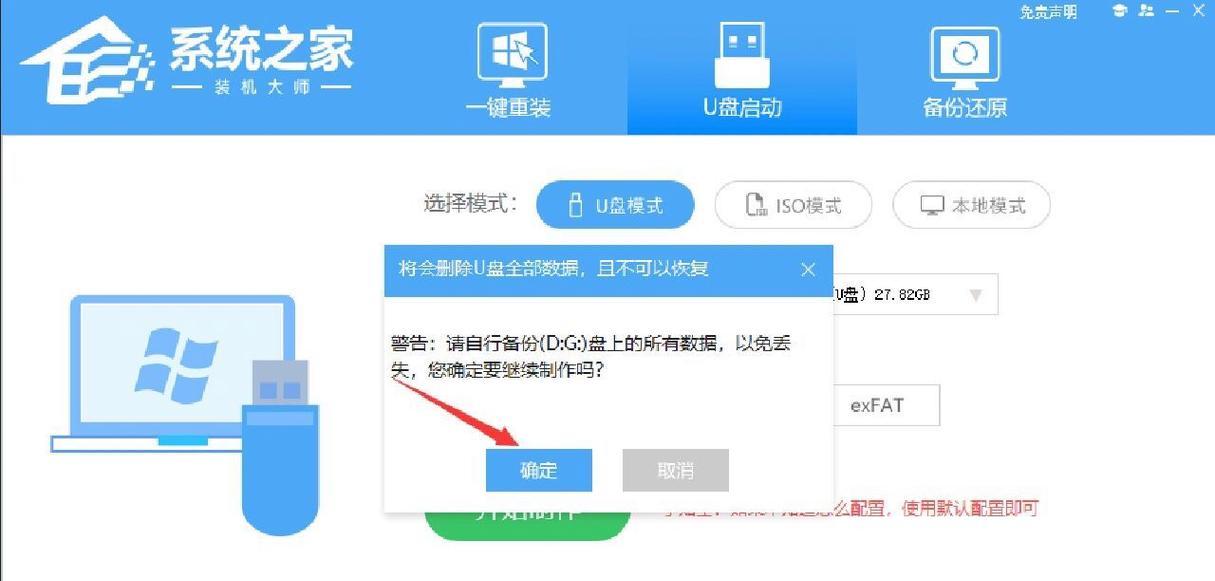在使用联想电脑时,有时候我们需要从光驱启动来安装操作系统或进行其他维护工作。然而,默认情况下,联想电脑的BIOS设置可能不会将光驱作为首选启动设备。本文将向您介绍如何通过调整联想电脑的BIOS设置,将光驱设置为首选启动设备,以便您可以方便地从光驱启动。

1.打开电脑并进入BIOS界面
-插入系统恢复盘或其他可引导光盘到光驱中。
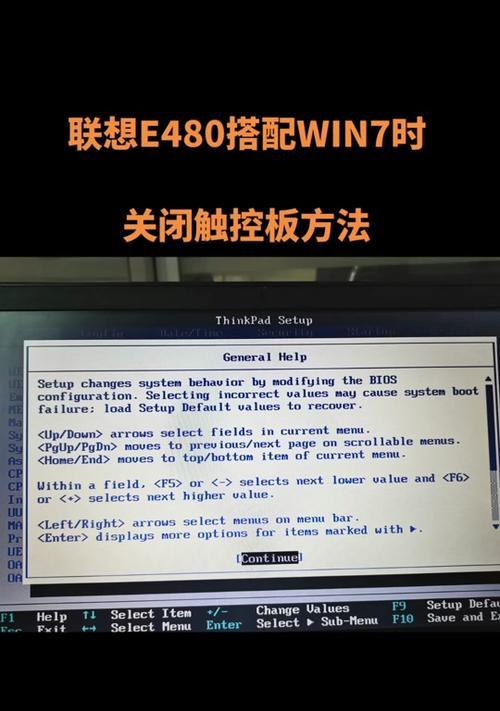
-关机后重新启动电脑,在联想标志出现前,按下相应的按键(通常是F1、FF12或Delete键)进入BIOS设置界面。
2.导航至启动选项
-在BIOS界面中,使用方向键选择"启动"选项,并按下Enter键进入启动选项。
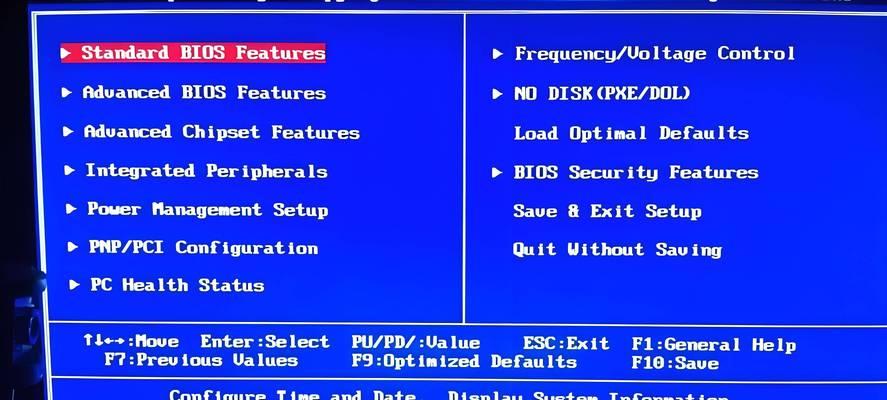
3.修改启动设备顺序
-在启动选项菜单中,找到"启动顺序"或"BootOrder"选项,并按下Enter键进入。
4.设置光驱为首选启动设备
-在启动顺序菜单中,找到光驱相关的选项,使用"+"或"-"键将光驱设备移动到首选启动位置。
5.确认设置并保存修改
-在修改启动顺序后,使用方向键导航至"保存并退出"选项,并按下Enter键保存修改。
6.重启电脑并验证设置
-重启电脑后,系统会从光驱启动。验证设置是否成功,系统是否能够从光驱引导。
7.如果设置失败,尝试其他方法
-如果之前的设置没有成功让系统从光驱启动,可以尝试使用其他快捷键进入BIOS界面,或者查阅联想电脑的用户手册寻找更详细的操作步骤。
8.恢复默认设置
-如果您之后不再需要从光驱启动,或者需要恢复到默认设置,可以在BIOS界面中找到相应的选项恢复默认设置。
9.BIOS设置风险和注意事项
-在修改BIOS设置时,请务必小心操作,避免误操作导致系统无法正常启动或其他问题。
10.确定是否需要更新BIOS版本
-如果您的联想电脑BIOS版本较旧,可能会存在一些问题。在修改BIOS设置之前,可以考虑更新到最新版本的BIOS以提升系统稳定性和兼容性。
11.查找联想支持文档和工具
-联想官方网站提供了丰富的支持文档和工具,可以帮助您更好地了解和解决BIOS设置问题。在遇到问题时,不妨先查阅相关文档或寻求联想技术支持。
12.寻求专业帮助
-如果您对BIOS设置不太了解或担心操作风险,建议寻求专业人士的帮助,以免造成不必要的麻烦。
13.光驱启动的其他应用
-除了安装操作系统,光驱启动还可以用于数据恢复、光盘镜像等其他应用场景。合理利用光驱启动功能可以更好地维护和管理电脑。
14.特殊情况下的备选启动方法
-如果在某些特殊情况下无法通过BIOS设置启动光驱,可以尝试使用USB启动盘或其他可引导设备进行启动。
15.光驱启动设置的注意事项
-在使用光驱启动时,请确保光盘/光驱的可用性、光盘的完整性以及启动盘的正确性,以免影响正常启动和操作。
通过调整联想电脑的BIOS设置,将光驱设备设置为首选启动设备,可以方便地从光驱引导系统,进行操作系统安装、维护和其他相关工作。在进行BIOS设置时,请小心操作并遵循相关注意事项,以确保系统的稳定性和正常运行。如有疑问或问题,建议查阅联想官方支持文档或寻求专业帮助。