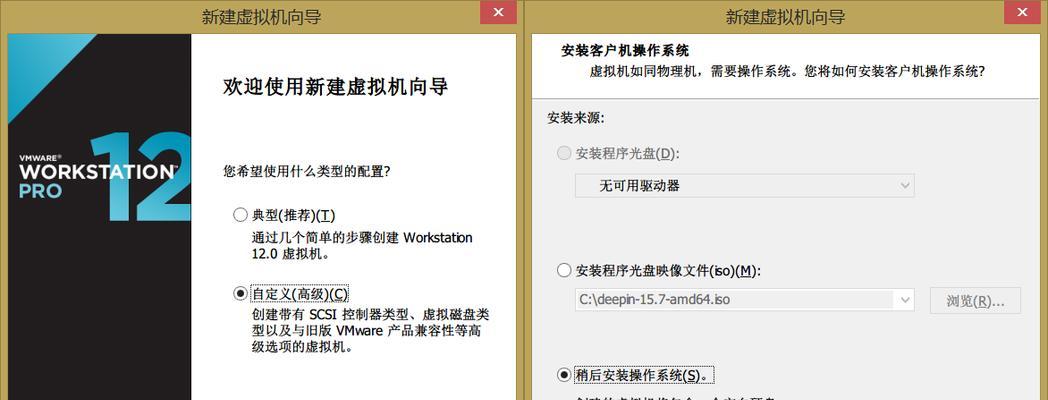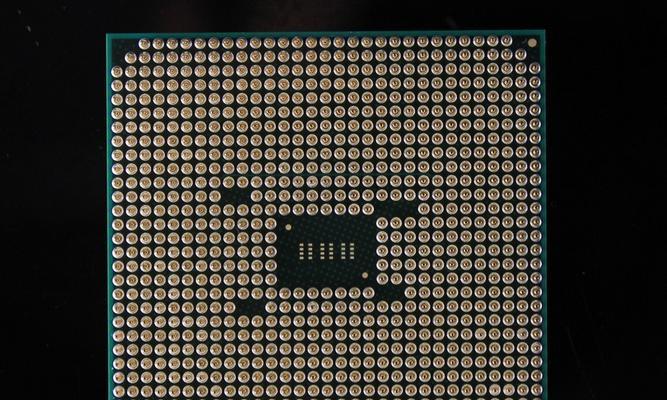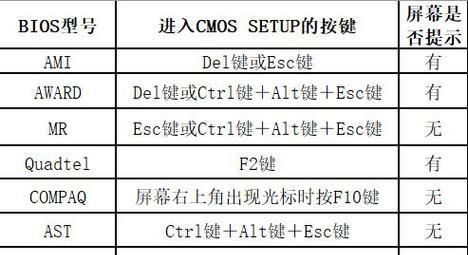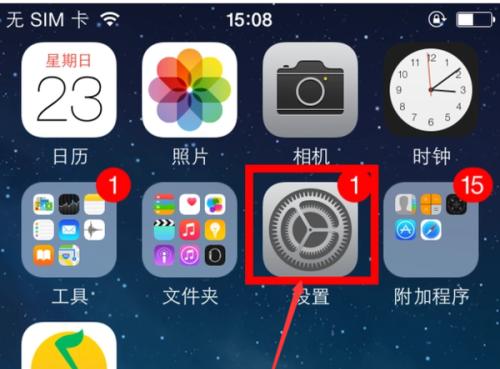当我们的电脑系统出现问题时,重装系统是一种常见的解决办法。然而,传统的重装方式往往需要光盘或者其他外部设备,操作繁琐且耗时。本文将介绍使用U盘启动重装系统的方法,以帮助读者轻松解决系统故障。
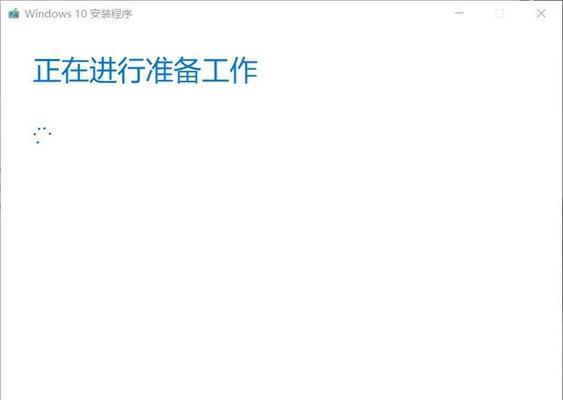
标题和
1.准备工作:选择合适的U盘

在开始使用U盘启动重装系统之前,首先需要选择一个适合的U盘。关键因素包括容量、速度和稳定性。
2.准备工作:备份重要数据
在进行系统重装之前,务必备份重要数据。重装系统将会清空硬盘上的所有数据,所以提前做好备份工作十分重要。
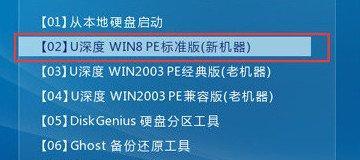
3.准备工作:下载合适的系统镜像文件
下载一个合适的系统镜像文件是使用U盘启动重装系统的前提条件。可以从官方网站或其他可靠来源下载到最新的系统镜像文件。
4.制作启动U盘:格式化U盘
在使用U盘启动重装系统之前,需要先将U盘格式化。这可以确保U盘没有其他多余的文件,以免影响启动过程。
5.制作启动U盘:使用专业制作工具
为了成功制作启动U盘,可以使用专业的U盘启动制作工具。这些工具能够帮助我们将系统镜像文件写入U盘并设置好启动项。
6.BIOS设置:进入BIOS界面
在使用U盘启动重装系统之前,需要进入计算机的BIOS界面进行设置。通过按下特定的按键,我们可以进入BIOS界面进行相关设置。
7.BIOS设置:修改启动顺序
在BIOS界面中,我们需要修改启动顺序以确保计算机优先从U盘启动。这样才能够成功使用U盘启动重装系统。
8.BIOS设置:保存并退出
在完成相关的修改后,记得保存设置并退出BIOS界面。这样计算机就会按照我们的设置进行启动。
9.启动重装系统:插入U盘并重启电脑
将制作好的启动U盘插入电脑,并重新启动计算机。计算机会自动从U盘启动,并进入系统安装界面。
10.启动重装系统:选择安装语言和区域
在进入系统安装界面后,首先需要选择合适的安装语言和区域。这些设置将决定系统的默认语言和时区。
11.启动重装系统:按照提示完成安装
在选择好安装语言和区域后,根据系统的提示,按照步骤完成系统的安装过程。这可能需要一些时间,耐心等待即可。
12.启动重装系统:重新设置系统选项
在系统安装完成后,我们需要重新设置一些系统选项,如用户名、密码、网络设置等。根据个人需求进行相应的设置。
13.安装驱动程序:更新硬件驱动
在完成系统安装后,我们需要安装相应的硬件驱动程序。这可以确保电脑的硬件能够正常工作,并提升系统的稳定性和性能。
14.安装常用软件:下载并安装必备软件
为了让电脑能够正常使用,我们还需要下载并安装一些常用软件。这包括浏览器、办公软件、杀毒软件等。
15.完成重装:重启电脑并享受新系统
在完成以上步骤后,我们可以重新启动电脑,并开始享受全新重装的系统。同时,不要忘记恢复之前备份的数据。
使用U盘启动重装系统是一种简便且高效的解决电脑系统故障的方法。通过准备工作、制作启动U盘、BIOS设置和系统安装等步骤,我们能够轻松地完成系统的重装,并享受到全新的电脑体验。记得备份重要数据和注意选择合适的系统镜像文件,以确保顺利完成重装过程。