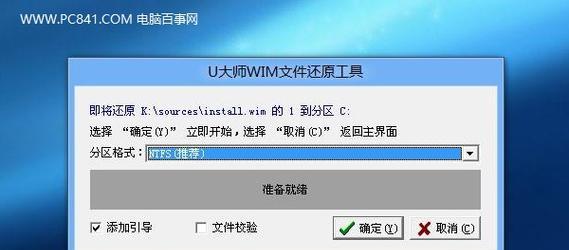在现代社会中,电脑已经成为我们生活中不可或缺的一部分。然而,随着时间的推移和软件的更新,我们常常需要重新安装操作系统来提升电脑的性能。而以u大师u盘gho装系统工具则成为了一款备受欢迎的选择,它能够帮助我们在几分钟内完成系统安装,无需繁琐的步骤和技术知识。
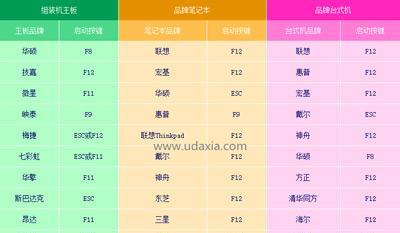
一、准备工作:下载并安装u大师u盘gho工具
在开始安装系统之前,我们需要先下载并安装u大师u盘gho工具,可以通过官方网站或其他可信的下载渠道获取软件安装包。下载完成后,双击运行安装程序,按照提示进行安装。
二、制作u盘启动盘:将u大师u盘gho工具制作成可引导的u盘
打开已经安装好的u大师u盘gho工具,插入一个容量足够的空白u盘。在软件界面中,选择“一键制作启动u盘”,然后按照提示选择对应的系统版本和安装方式,点击开始制作。待制作完成后,我们就拥有了一张可用于安装系统的u盘启动盘。

三、备份重要数据:保证系统安装过程中数据的安全性
在进行系统安装之前,我们需要提前备份重要的个人数据,以免在安装过程中意外丢失。可以将这些数据复制到其他存储介质上,如移动硬盘或云存储服务中,确保数据的安全性。
四、选择系统镜像:下载合适的操作系统镜像文件
在安装系统之前,我们需要选择合适的操作系统镜像文件进行下载。可以通过官方网站或其他可信的下载渠道获取对应的系统镜像文件,并确保其完整性和稳定性。
五、插入u盘启动盘:准备进入系统安装界面
将制作好的u盘启动盘插入电脑的USB接口,并重启电脑。在开机过程中,按下相应的快捷键(通常是F12或ESC)进入引导菜单,在菜单中选择u盘启动盘作为启动设备。
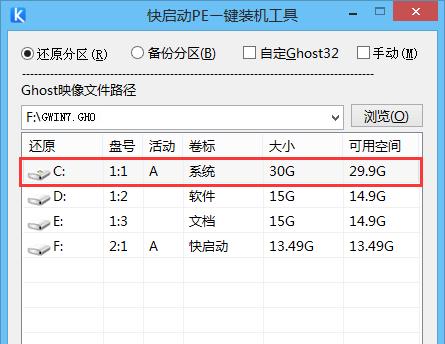
六、选择安装方式:按需选择系统安装方式和分区方式
进入u大师u盘gho的系统安装界面后,我们可以根据自己的需求选择合适的安装方式,如全新安装或升级安装,并根据硬盘的情况选择适当的分区方式。
七、开始安装:等待系统安装过程完成
在确认安装方式和分区方式后,点击开始安装按钮,系统将会开始进行自动安装过程。这个过程可能需要一些时间,请耐心等待,不要进行其他操作,以免干扰系统安装。
八、设置个人信息:完成系统基本设置
当系统安装完成后,会要求我们进行一些基本的设置,如设置用户名、密码和时区等。按照提示完成这些设置,并确保输入的信息正确无误。
九、更新驱动程序:确保系统的正常运行
完成系统基本设置后,我们需要更新一些硬件驱动程序,以确保系统能够正常运行。可以通过Windows自带的设备管理器或第三方驱动程序更新工具进行驱动更新。
十、安装常用软件:恢复常用软件和工具
在系统安装完成后,我们可以根据自己的需求重新安装一些常用的软件和工具,如办公套件、杀毒软件、浏览器等,以恢复我们日常工作和娱乐所需要的功能。
十一、还原个人数据:将备份的数据复制回电脑
当常用软件安装完成后,我们可以将之前备份的个人数据复制回电脑。通过之前的备份,我们可以迅速还原我们的个人文件、照片、音乐等重要数据。
十二、优化系统设置:提升系统性能和使用体验
为了提升系统的性能和使用体验,我们可以进行一些系统优化设置。如清理垃圾文件、关闭自启动项、优化启动速度等,以保证系统的流畅运行。
十三、安装常用软件:恢复常用软件和工具
在系统安装完成后,我们可以根据自己的需求重新安装一些常用的软件和工具,如办公套件、杀毒软件、浏览器等,以恢复我们日常工作和娱乐所需要的功能。
十四、还原个人数据:将备份的数据复制回电脑
当常用软件安装完成后,我们可以将之前备份的个人数据复制回电脑。通过之前的备份,我们可以迅速还原我们的个人文件、照片、音乐等重要数据。
十五、
以u大师u盘gho装系统是一种简单快捷的方法,能够帮助我们在几分钟内完成系统安装。通过下载工具、制作启动盘、备份数据、选择镜像文件、插入启动盘、选择安装方式、进行安装、设置个人信息、更新驱动程序、安装常用软件、还原个人数据以及优化系统设置等步骤,我们可以轻松地完成系统的安装和配置,提升电脑的性能和使用体验。