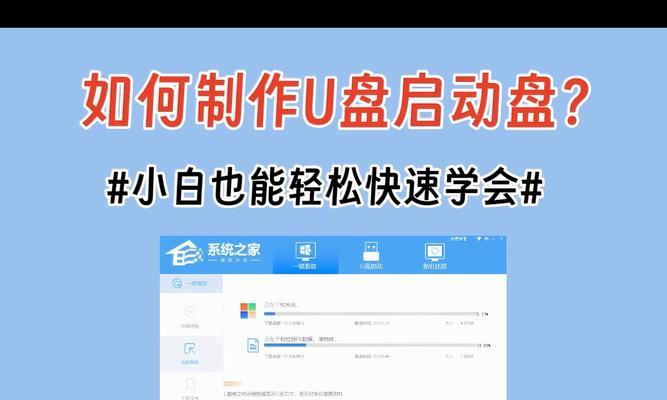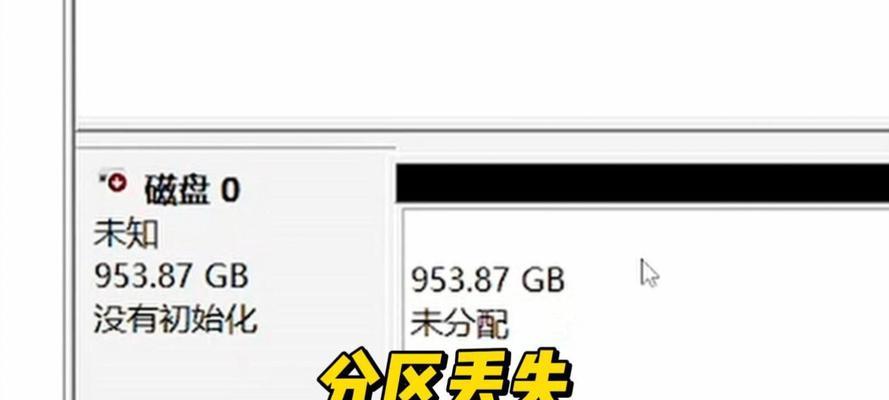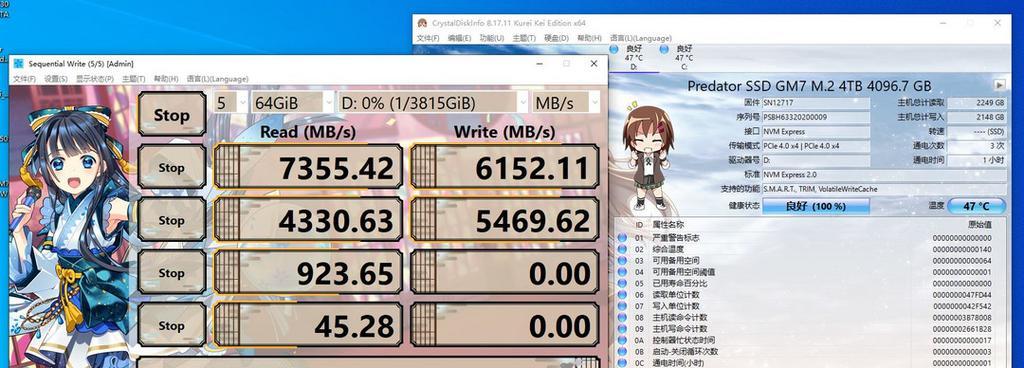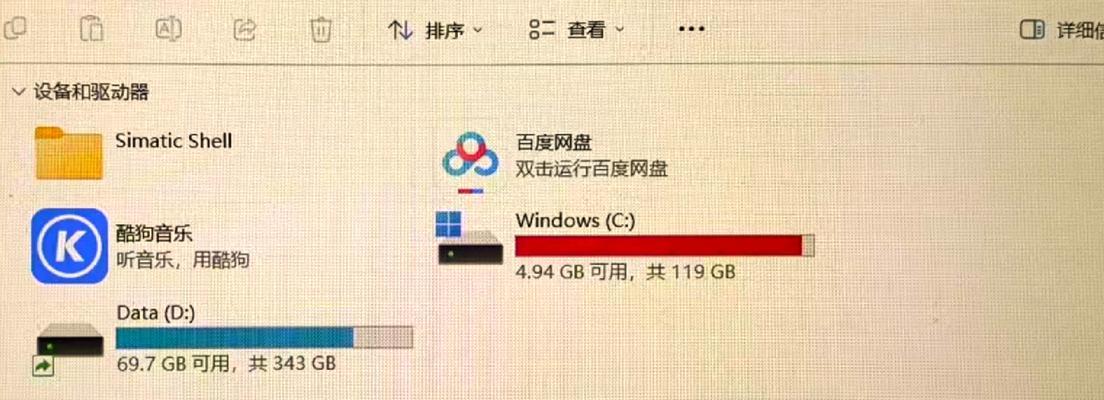在使用电脑的过程中,随着时间的推移,操作系统可能变得缓慢且响应不及时。这是因为硬盘中的数据越来越多,使得读写速度变慢。为了解决这个问题,可以使用固态硬盘(SSD)来重做系统,提升电脑的性能。本文将为您介绍如何使用固态硬盘重做系统的简易教程。

一、备份重要数据
二、购买适配的固态硬盘
三、安装固态硬盘
四、准备安装介质
五、更改引导顺序
六、启动安装
七、选择语言和键盘布局
八、接受许可协议
九、选择安装类型
十、选择安装位置
十一、开始安装
十二、等待安装完成
十三、设置个人首选项
十四、恢复重要文件和软件
十五、享受新系统的高速运行
一:备份重要数据
在进行系统重做之前,务必备份您的重要文件和数据。这样可以避免因重装系统而丢失个人文件和数据。
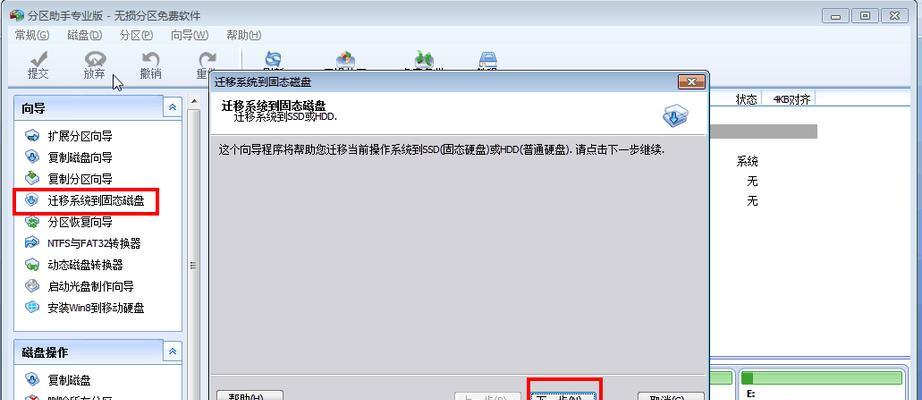
二:购买适配的固态硬盘
选择适配您电脑的固态硬盘,确保其与您的电脑的接口兼容,并具有足够的存储空间。
三:安装固态硬盘
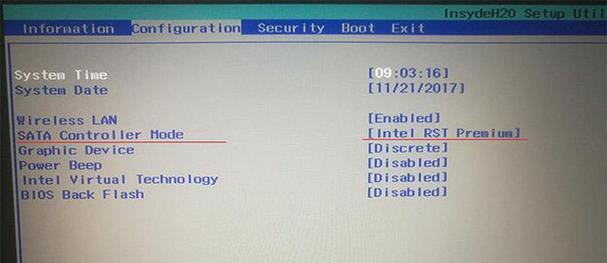
将电脑断电,并按照电脑制造商的说明书打开机箱。将固态硬盘插入相应的插槽中,并使用螺丝固定好。
四:准备安装介质
使用一个可启动的USB或者光盘,将操作系统的安装介质制作成可引导的安装介质。
五:更改引导顺序
在电脑启动时,按下对应的按键进入BIOS设置界面,找到引导顺序(BootOrder)选项,将固态硬盘调整为第一启动项。
六:启动安装
重启电脑并使用您制作好的安装介质启动系统。按照屏幕上的指示进行操作,直到进入安装界面。
七:选择语言和键盘布局
根据您的偏好选择合适的语言和键盘布局,然后点击下一步。
八:接受许可协议
阅读并接受操作系统的许可协议,然后点击下一步继续。
九:选择安装类型
在安装类型选择界面上,选择“自定义”选项,以便您能够更精确地控制系统的安装位置和设置。
十:选择安装位置
选择固态硬盘作为系统的安装位置,然后点击下一步。系统会自动在固态硬盘上进行安装。
十一:开始安装
点击“开始安装”按钮,系统会开始复制所需的文件并进行系统安装。整个过程可能需要一段时间,请耐心等待。
十二:等待安装完成
安装过程完成后,系统会自动重启。稍等片刻,系统将自动完成剩余的配置和设置。
十三:设置个人首选项
根据个人偏好,为新系统进行设置,包括语言、时区、用户名和密码等。完成设置后,进入桌面界面。
十四:恢复重要文件和软件
使用之前备份的数据,恢复您需要的文件和软件。这样可以保证您在新系统中继续使用之前的工作和娱乐内容。
十五:享受新系统的高速运行
通过使用固态硬盘重做系统,您的电脑将焕发新生,运行速度将大大提升。您将享受到更快的启动速度和更流畅的操作体验。
通过简单的步骤,您可以使用固态硬盘重做系统,提升电脑的性能。备份数据、购买硬盘、安装硬盘、准备安装介质、更改引导顺序、启动安装、选择语言和键盘布局、接受许可协议、选择安装类型、选择安装位置、开始安装、等待安装完成、设置个人首选项、恢复重要文件和软件,最后您将享受到新系统的高速运行。