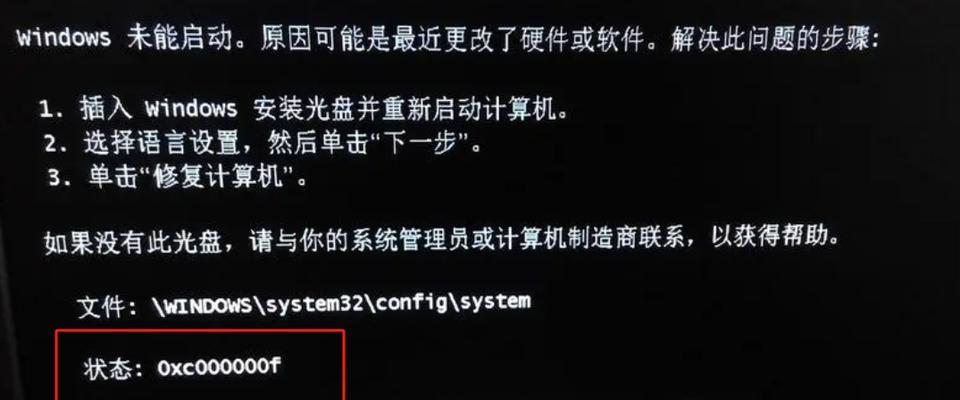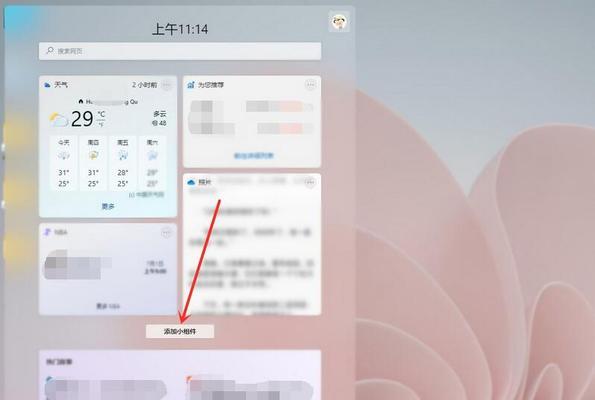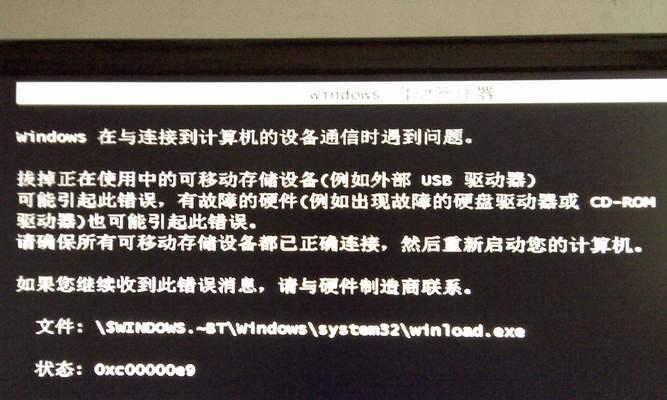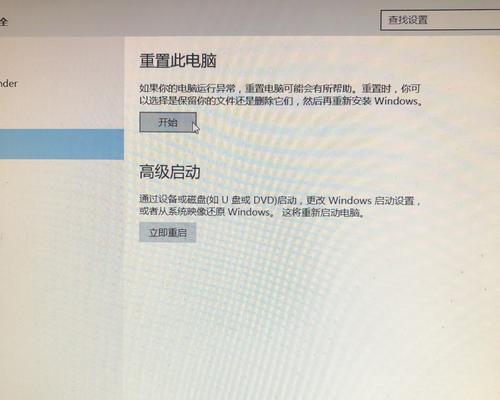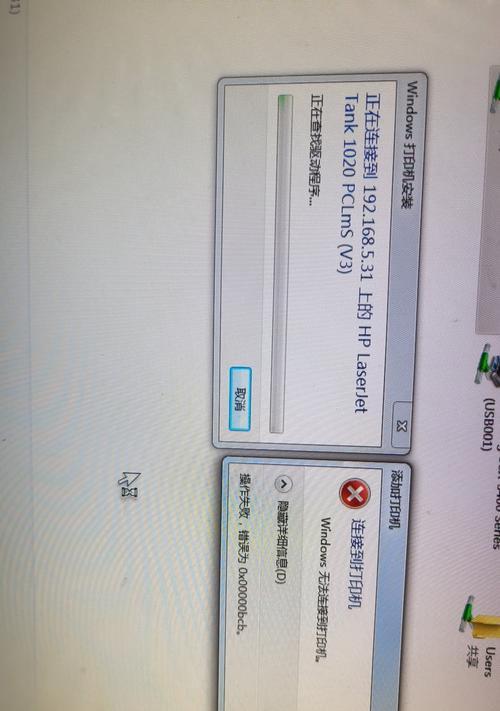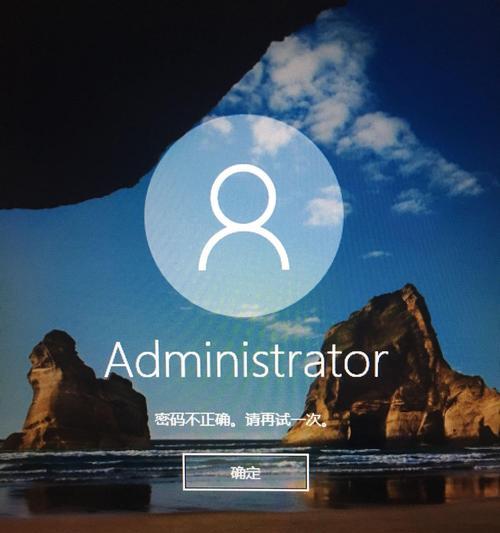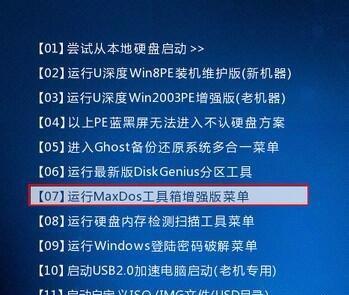在使用Dell电脑时,有时我们需要对硬盘进行分区来更好地管理我们的文件和数据。本文将详细介绍如何在Dell电脑上进行硬盘分区的步骤,帮助读者轻松完成分区操作。
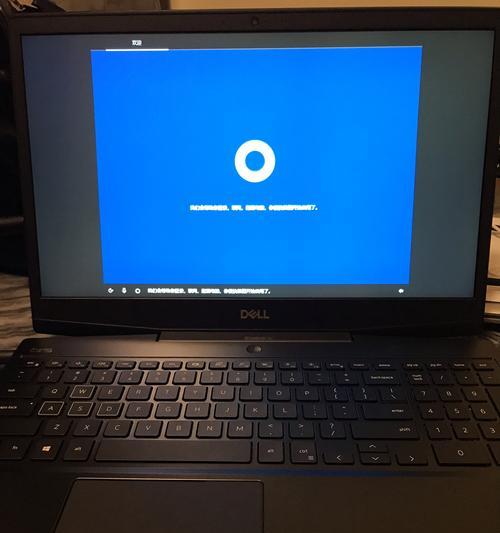
1.确定分区前备份重要数据
在进行硬盘分区之前,一定要先备份重要的文件和数据。因为分区过程中存在风险,一旦出现错误可能会导致数据丢失。
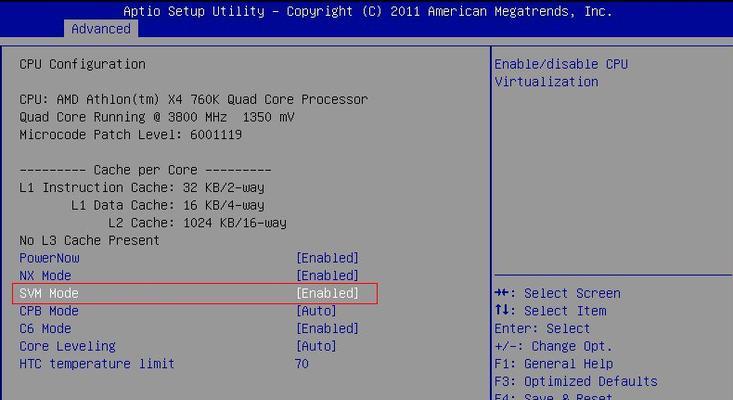
2.确认硬盘可用空间
在进行分区之前,需要先确认硬盘的可用空间。打开“我的电脑”,右键点击硬盘图标,选择“属性”,可以看到硬盘的总容量和已使用容量。
3.打开磁盘管理工具

在开始菜单中搜索“磁盘管理”并打开。磁盘管理是Windows系统自带的一个工具,可以帮助我们进行硬盘管理操作,包括分区。
4.选择要分区的硬盘
在磁盘管理中,可以看到计算机中的所有硬盘和分区。找到需要分区的硬盘,右键点击它,选择“收缩卷”。
5.设置分区大小
在弹出的对话框中,输入希望将硬盘收缩的大小。可以根据需要自行调整,但是要确保有足够的空间供新分区使用。
6.创建新分区
点击“确定”后,原硬盘会被收缩,并在空闲空间中出现未分配的空间。右键点击未分配的空间,选择“新建简单卷”。
7.分配盘符和文件系统
在创建新分区向导中,按照提示一步步进行操作。选择分区大小,接着分配盘符(一般为一个字母),最后选择文件系统(如NTFS)。
8.完成新分区的创建
确认设置无误后,点击“完成”按钮,系统会自动完成新分区的创建,并为其格式化。
9.查看新分区
在磁盘管理中,可以看到新分区已经成功创建并显示为一个独立的卷。可以右键点击新分区,选择“属性”查看详细信息。
10.格式化新分区
如果新分区没有被格式化,可以右键点击它,选择“格式化”。按照向导操作进行格式化,选择文件系统和设置其他参数。
11.修改分区大小
如果需要修改已有分区的大小,可以在磁盘管理中找到分区,右键点击选择“扩展卷”或“缩小卷”,按照向导进行操作。
12.删除分区
如果不再需要某个分区,可以在磁盘管理中找到它,右键点击选择“删除卷”。但是请注意,删除分区会导致该分区上的所有数据丢失。
13.合并分区
如果希望将两个相邻的分区合并成一个大分区,可以在磁盘管理中找到其中一个分区,右键点击选择“扩展卷”,选择要合并的分区。
14.注意事项
在进行硬盘分区操作时,一定要谨慎操作,特别是对于重要的数据要提前备份。同时,也要注意分区大小和文件系统的选择,以免出现不可逆转的错误。
15.
通过本文的介绍,相信读者已经掌握了在Dell电脑上进行硬盘分区的方法。无论是创建新分区、修改分区大小还是删除或合并分区,都可以通过简单的步骤在磁盘管理中完成。记住备份重要数据,并谨慎操作,让你的Dell电脑硬盘更好地为你服务。