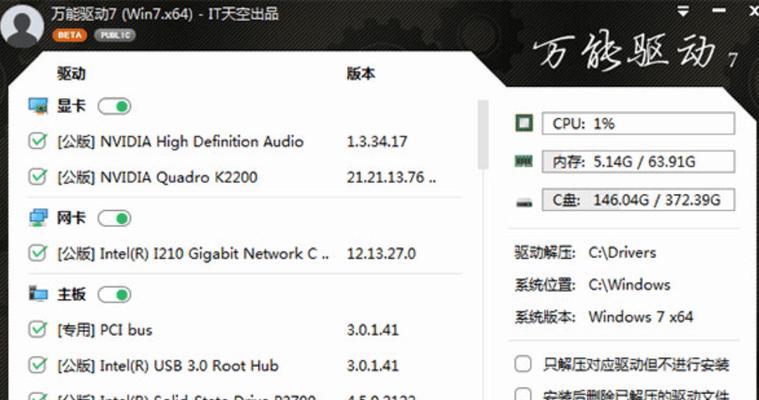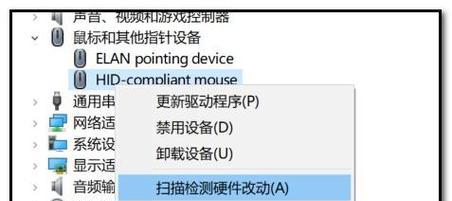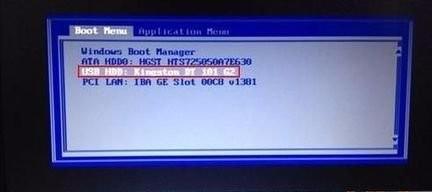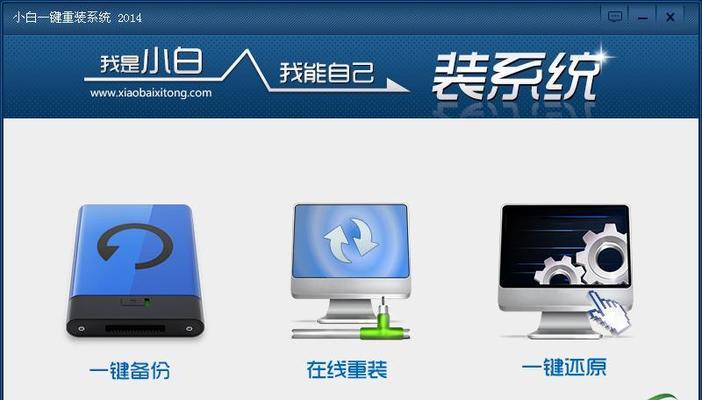随着技术的进步,使用USB设备来安装操作系统变得越来越流行。相比于传统的光盘安装方式,USB安装系统更加快捷、方便。本文将介绍如何通过设置USB启动为首选项,来实现使用USB设备安装系统的方法和步骤。

了解USB启动的原理
为了能够使用USB设备来安装系统,首先要了解USB启动的原理。USB启动是一种通过BIOS设置将计算机从USB设备中加载引导程序的方式,从而启动操作系统的过程。
准备必要的工具和材料
在进行USB安装系统之前,需要准备以下必要的工具和材料:一台计算机、一个可用的USB设备(容量不小于8GB)、一个可启动的系统镜像文件(例如Windows10或Linux发行版)。
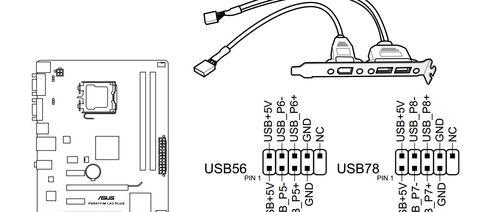
制作可启动的USB安装盘
将USB设备连接到计算机上后,需要使用特定的软件将系统镜像文件写入USB设备中,以制作可启动的USB安装盘。常用的软件包括Rufus、WinToUSB等。
进入计算机的BIOS设置界面
在进行USB安装系统之前,需要进入计算机的BIOS设置界面,以设置USB启动为首选项。通常在开机时按下Delete、F2或者其他指定的按键可以进入BIOS设置界面。
找到启动选项并调整顺序
在BIOS设置界面中,找到启动选项相关的设置,通常位于"Boot"或"Startup"选项下。将USB设备移动至启动顺序的首位,确保它成为第一个启动设备。
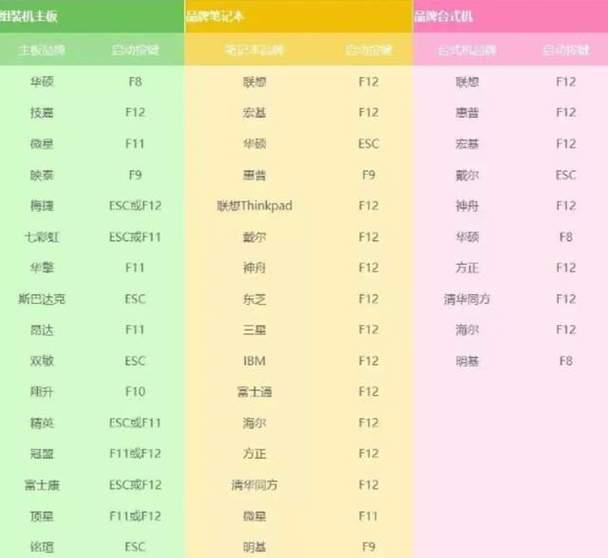
保存并退出BIOS设置
调整完启动顺序后,保存更改并退出BIOS设置界面。不同计算机品牌的保存退出方式可能不同,通常是通过按下F10或选择相应的选项来完成。
重启计算机并进入USB安装模式
重启计算机后,系统将按照新的启动顺序从USB设备中加载引导程序,进入USB安装模式。此时,可以按照系统安装向导的指示来完成系统的安装过程。
选择安装目标和分区
在系统安装过程中,需要选择安装目标和进行分区。根据个人需求和磁盘情况,选择合适的安装目标,并进行适当的分区操作。
开始系统安装
确认安装目标和分区设置后,可以开始进行系统的安装。按照系统安装向导的指示,选择安装选项、输入必要的信息,并等待系统安装的完成。
重新启动计算机
在系统安装完成后,系统将要求重新启动计算机。此时,可以拔掉USB设备并重新启动计算机,系统将从硬盘中加载引导程序,并进入安装好的系统。
完成系统设置
重新启动后,进入安装好的系统,按照系统设置向导的指示,完成一些基本的配置和个人偏好设置,以便更好地使用新安装的系统。
检查系统是否正常运行
安装完成后,建议检查新安装的系统是否正常运行。可以打开一些常用的应用程序和功能,确保系统的各项功能都可以正常使用。
解决可能出现的问题
在安装系统的过程中,可能会遇到一些问题,例如安装过程中出现错误提示或无法启动等。针对这些问题,可以参考相关的教程或寻求技术支持,解决这些问题。
备份重要数据
在进行系统安装之前,建议提前备份重要的数据。因为在安装过程中可能需要对磁盘进行分区和格式化操作,这可能会导致数据丢失。
通过设置USB启动为首选项,我们可以使用USB设备来安装系统,这不仅方便快捷,而且适用于不同类型的计算机。在安装系统之前,我们需要准备好必要的工具和材料,并按照一定的步骤来进行操作。希望本文能够对大家有所帮助,使得安装系统变得更加简单和便捷。