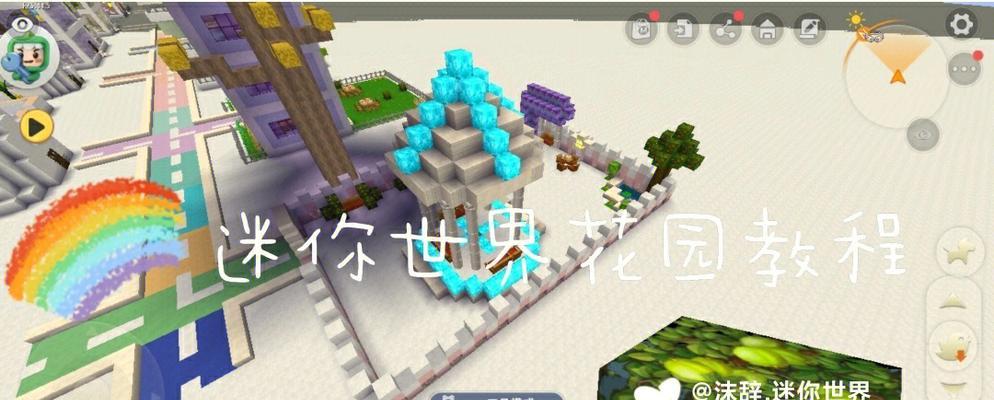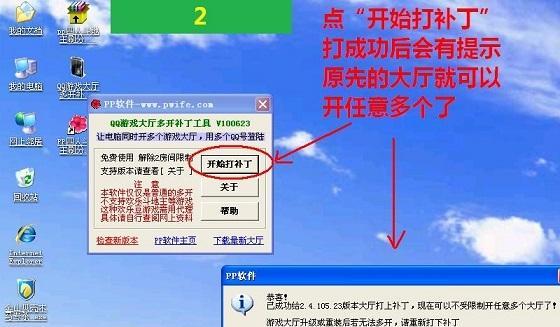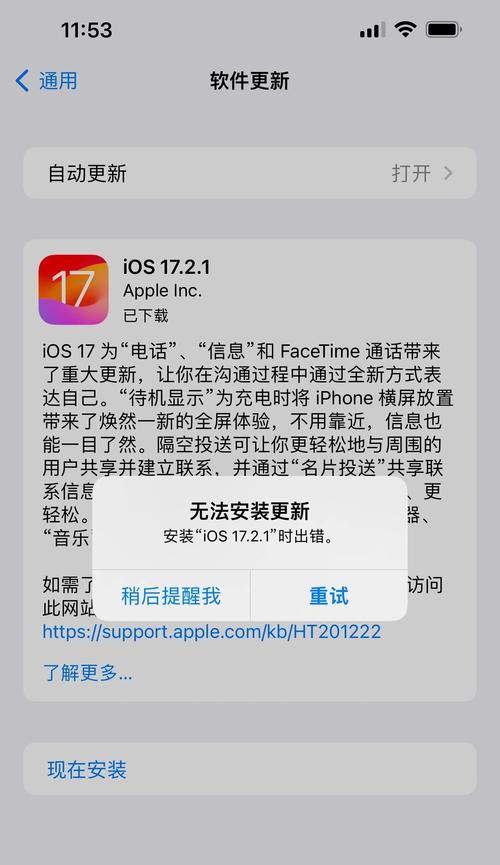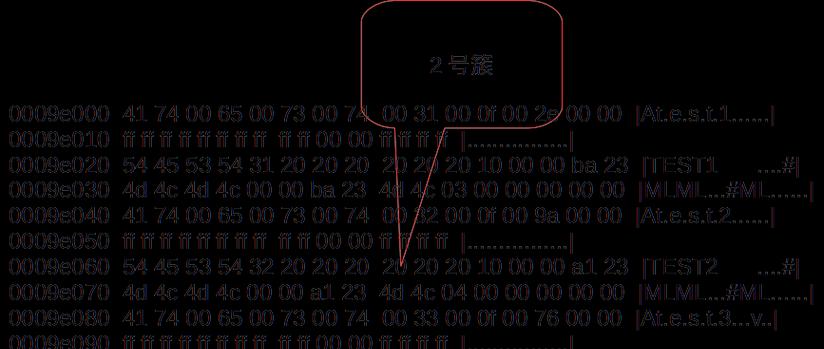在信息时代的今天,数据的管理和保护变得尤为重要。而针对硬盘的分区管理是一项关键任务。最新版的DiskGenius作为一款功能强大、操作简便的数据分区管理工具,成为了用户的首选。本文将详细介绍最新版DiskGenius的使用方法和技巧,帮助读者更好地实现数据的隔离、恢复和保护。

文章目录:
1.安装和启动DiskGenius

2.查看和管理硬盘分区
3.创建新的分区
4.合并和调整分区大小

5.数据备份与恢复
6.数据隔离的原理与方法
7.使用快捷键提高效率
8.设置磁盘保护密码
9.分区格式转换与修复
10.硬盘克隆与数据迁移
11.分区标签和属性设置
12.修复坏道和恢复丢失分区
13.恢复误删除或误格式化的数据
14.数据擦除与安全销毁
15.高级功能与扩展应用
1.安装和启动DiskGenius
-从官方网站下载最新版DiskGenius,并按照提示安装。
-双击桌面上的图标,或者在开始菜单中找到DiskGenius并点击打开。
2.查看和管理硬盘分区
-在主界面上可以看到已安装的硬盘及其分区情况。
-可以查看分区的大小、文件系统、状态等详细信息,并进行相应的管理操作。
3.创建新的分区
-选择一个未分配的空间,点击右键,选择“创建新分区”。
-根据需要设置分区的大小、文件系统类型等,并点击“确定”。
4.合并和调整分区大小
-选择两个相邻的分区,点击右键,选择“合并分区”。
-根据需要调整合并后的分区大小,并点击“确定”。
5.数据备份与恢复
-选择需要备份的分区,点击右键,选择“备份分区”。
-选择目标位置和备份方式,并点击“开始备份”。
-恢复数据时,选择备份文件,点击右键,选择“恢复分区”。
6.数据隔离的原理与方法
-DiskGenius通过分区隔离来实现数据的安全保护。
-通过创建不同的分区来存储不同类型的数据,避免数据相互干扰。
7.使用快捷键提高效率
-DiskGenius提供了一系列的快捷键,可以帮助用户快速完成各种操作。
-例如,Ctrl+C复制分区,Ctrl+V粘贴分区。
8.设置磁盘保护密码
-选择需要设置密码的分区,点击右键,选择“设置密码”。
-输入密码并确认,点击“确定”即可。
9.分区格式转换与修复
-选择需要转换格式的分区,点击右键,选择“转换文件系统”。
-选择目标文件系统类型,并点击“确定”。
-修复分区时,选择需要修复的分区,点击右键,选择“修复分区”。
10.硬盘克隆与数据迁移
-选择需要克隆的源分区和目标分区,点击右键,选择“克隆分区”。
-根据需要选择克隆方式,并点击“开始克隆”。
11.分区标签和属性设置
-右键点击分区,选择“属性”。
-可以修改分区的标签、图标和其他属性信息。
12.修复坏道和恢复丢失分区
-选择需要修复的分区,点击右键,选择“修复坏道”。
-根据提示进行操作,修复坏道并恢复丢失分区。
13.恢复误删除或误格式化的数据
-选择需要恢复的分区,点击右键,选择“恢复文件”。
-根据提示选择恢复方式,并点击“开始恢复”。
14.数据擦除与安全销毁
-选择需要擦除数据的分区,点击右键,选择“擦除数据”。
-根据需求选择擦除算法,并点击“开始擦除”。
15.高级功能与扩展应用
-DiskGenius还提供了一些高级功能和扩展应用,例如数据恢复、RAID构建等。
-用户可以根据自己的需求进一步探索和使用。
最新版DiskGenius作为一款功能强大、操作简便的数据分区管理工具,能够帮助用户实现数据的隔离、恢复和保护。通过本文的介绍和详细步骤,相信读者能够轻松掌握DiskGenius的使用方法,并有效地管理自己的硬盘分区。使用DiskGenius,让数据管理变得简单高效。