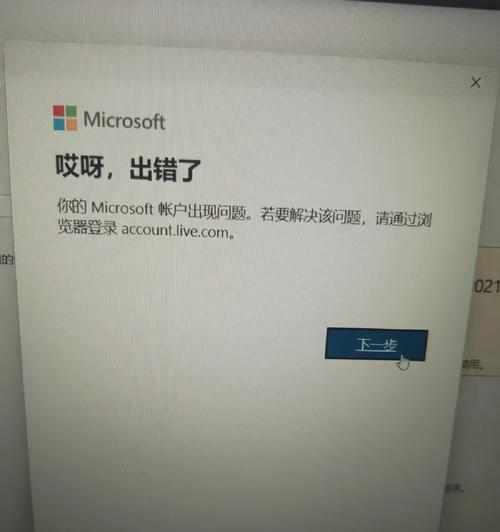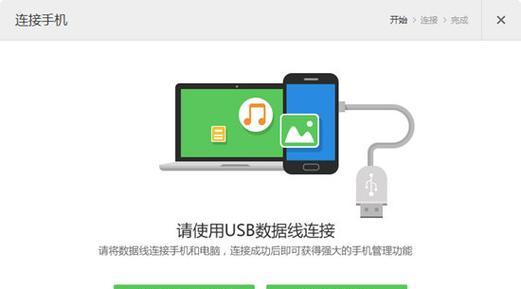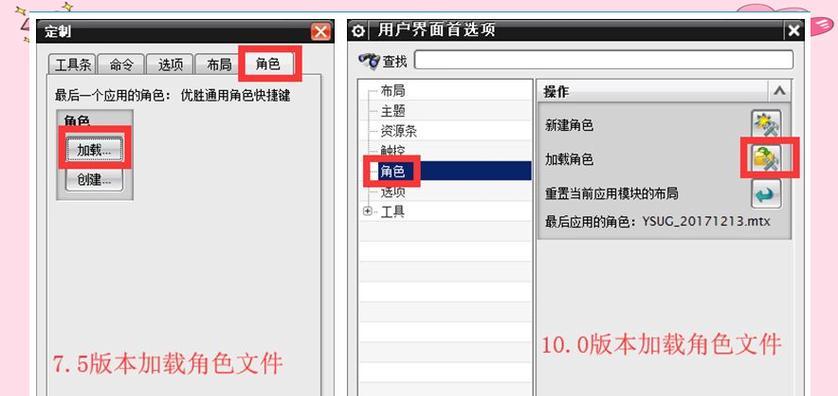BIOS(BasicInput/OutputSystem)是计算机系统中负责启动和初始化硬件设备的固件。不定期更新您的计算机BIOS版本可以确保系统始终以最佳状态运行。本文将介绍如何通过微星更新BIOS,为您提供一些简单的步骤和注意事项。
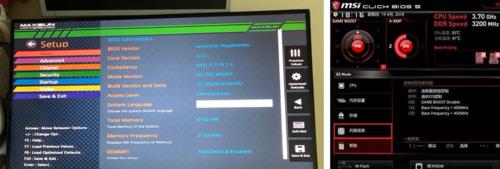
1.确认您的计算机型号和当前BIOS版本
在开始之前,首先确认您的计算机型号和当前安装的BIOS版本。这一信息可以在计算机启动时的屏幕上或者在操作系统内部找到。
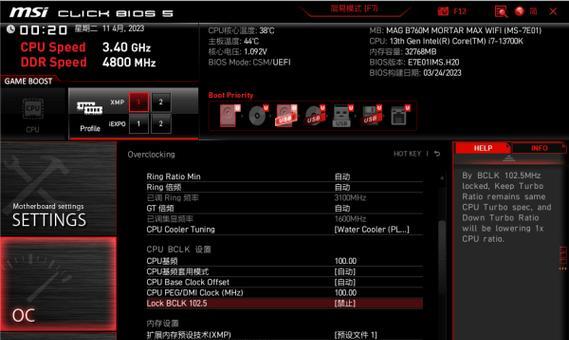
2.访问微星官网并下载最新的BIOS文件
进入微星官网,找到“支持”或“下载”页面,并选择您的计算机型号。在该页面上,您将找到与您当前安装的BIOS版本相对应的最新版本BIOS文件。
3.准备一个FAT32格式的U盘
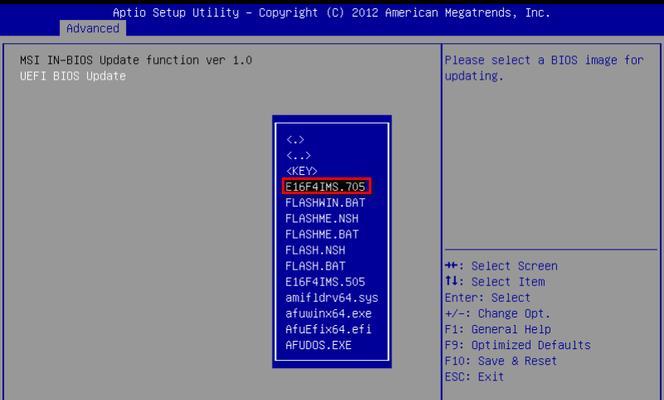
将一个空白的U盘格式化为FAT32文件系统,并确保其容量足够存储BIOS文件。
4.将下载的BIOS文件复制到U盘中
将您下载的最新版本BIOS文件复制到格式化后的U盘的根目录中。
5.关闭计算机并插入U盘
在开始更新BIOS之前,请确保计算机已关闭,然后将准备好的U盘插入计算机的USB接口。
6.进入BIOS设置界面
重新启动计算机,并在启动过程中按下指定的按键(通常是F2、Del或Esc)进入BIOS设置界面。
7.找到“M-FLASH”或“BIOSFlashUtility”选项
在BIOS设置界面中,浏览菜单选项并找到“M-FLASH”或“BIOSFlashUtility”选项。这个选项可能位于不同的位置,具体取决于您的计算机型号。
8.选择U盘作为BIOS更新源
进入“M-FLASH”或“BIOSFlashUtility”选项后,选择U盘作为BIOS更新源。请注意,此时不要随意更改其他设置,以免造成系统故障。
9.执行BIOS更新操作
按照屏幕上的提示,执行BIOS更新操作。这可能需要一些时间,请耐心等待,避免在更新过程中断电或进行其他操作。
10.更新完成后重新启动计算机
当BIOS更新完成后,您将收到一个提示消息。此时,您可以选择重新启动计算机以应用新的BIOS设置。
11.检查BIOS版本确认更新成功
重新启动计算机后,再次进入BIOS设置界面,找到BIOS版本信息。确认BIOS版本与您下载并安装的最新版本一致。
12.恢复原始BIOS设置(可选)
如果您在更新过程中遇到问题,或者新的BIOS版本不如预期,您可以尝试恢复原始的BIOS设置。这可以通过选择“LoadOptimizedDefaults”或类似选项来完成。
13.测试和验证系统稳定性
完成BIOS更新后,请测试和验证系统的稳定性。确保所有硬件设备正常运行,并检查系统是否以更高的性能和稳定性工作。
14.定期检查并更新BIOS版本
由于技术和硬件发展迅速,建议您定期检查并更新BIOS版本,以确保系统始终处于最佳状态。
15.
通过简单的步骤,您可以使用微星更新BIOS,从而提升计算机的性能和稳定性。请务必在更新BIOS之前备份重要的数据,并且仔细遵循指导以避免任何潜在的风险和问题。定期检查和更新BIOS版本是保持系统运行良好的重要措施。
通过本文提供的简单步骤,您可以轻松地使用微星更新BIOS,提升您计算机的性能和稳定性。请记住,更新BIOS是一个有风险的操作,务必谨慎行事,并遵循厂商的指导和注意事项。不要忘记定期检查和更新BIOS版本,以确保您的系统始终处于最佳状态。