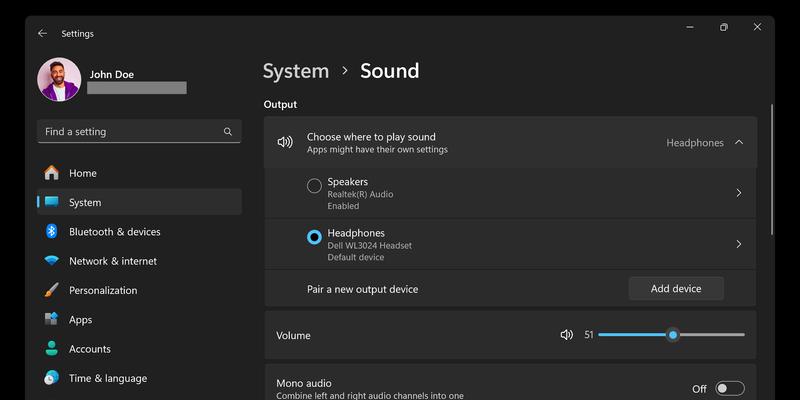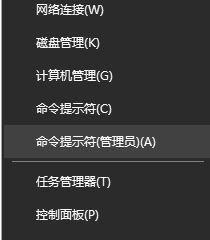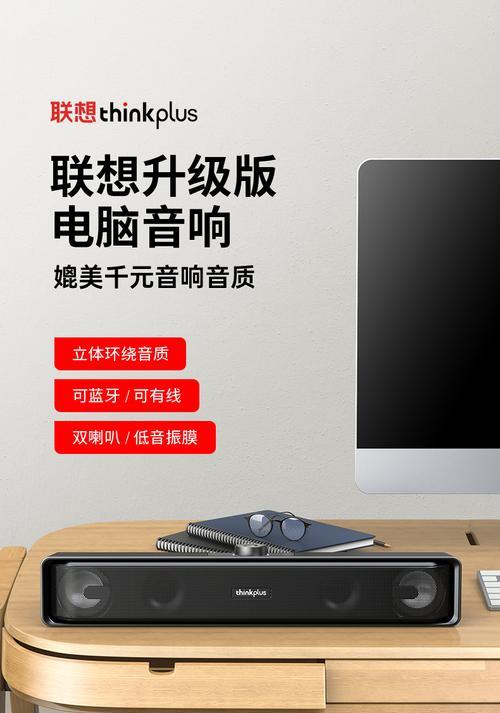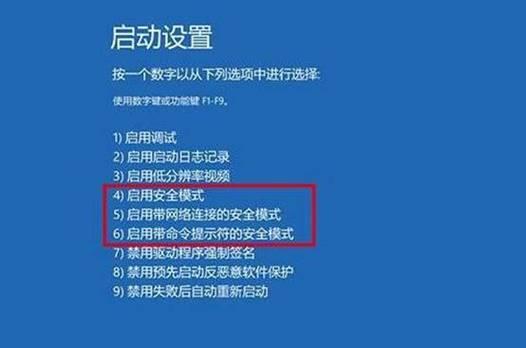在日常使用电脑的过程中,我们常常需要将U盘挂载到电脑上,以方便存取和传输数据。然而,对于一些初学者来说,U盘挂载可能会比较困惑。本文将为大家介绍一种简易的方法,帮助大家轻松掌握如何使用U盘挂载。
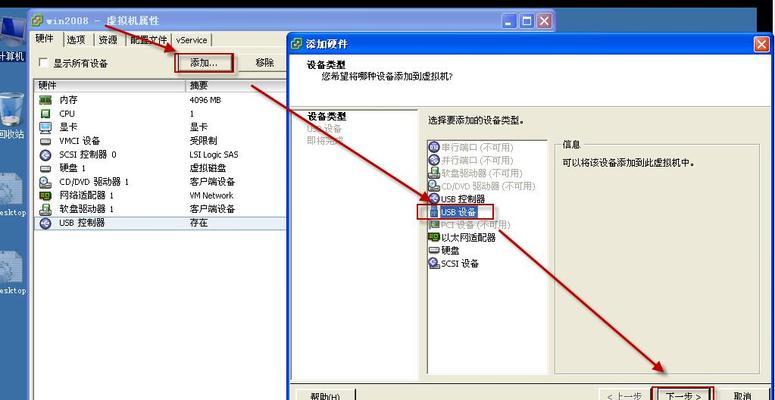
什么是U盘挂载?
准备工作:选择合适的U盘和电脑
插入U盘并识别
打开“我的电脑”查看U盘驱动器
选择挂载方式:自动挂载或手动挂载
使用文件管理器浏览U盘内容
复制、移动和删除U盘文件
将U盘从电脑上卸载
常见问题解答:无法挂载U盘时的处理方法
使用U盘挂载实现系统备份
U盘挂载技巧:更快速方便地操作U盘
使用U盘挂载进行文件恢复
将U盘挂载到虚拟机中
安全使用U盘挂载的注意事项
结语:轻松掌握U盘挂载技巧
什么是U盘挂载?
U盘挂载是指将U盘连接至电脑,并在操作系统中识别出U盘的存储设备,以便进行文件读写和传输。
准备工作:选择合适的U盘和电脑
在开始U盘挂载之前,首先需要选择一款高品质的U盘,并确保电脑具备可用的USB接口。
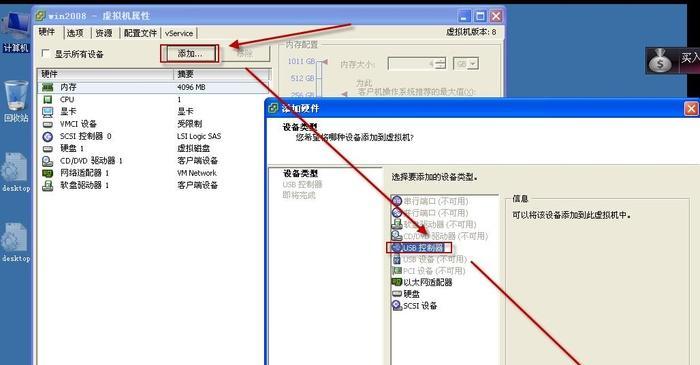
插入U盘并识别
将U盘插入电脑的USB接口,操作系统会自动识别并显示新的存储设备。
打开“我的电脑”查看U盘驱动器
在桌面或开始菜单中找到“我的电脑”或“此电脑”图标,点击进入,即可查看到已经连接的U盘驱动器。
选择挂载方式:自动挂载或手动挂载
大部分情况下,U盘会在插入后自动被挂载。如果没有自动挂载,可以右键点击U盘驱动器,选择“挂载”来手动进行挂载操作。
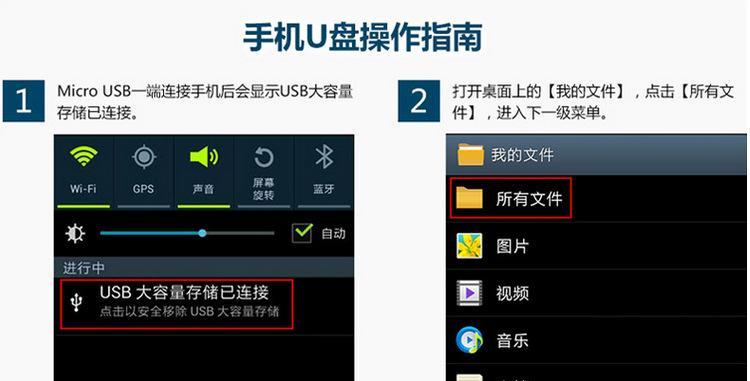
使用文件管理器浏览U盘内容
双击U盘驱动器,即可打开文件管理器,浏览并访问U盘中的文件和文件夹。
复制、移动和删除U盘文件
在文件管理器中,可以使用鼠标右键菜单或拖拽操作来进行U盘文件的复制、移动和删除。
将U盘从电脑上卸载
在使用完U盘后,应当将其从电脑上安全卸载。在Windows系统中,可以右键点击U盘驱动器,选择“安全删除”来卸载U盘。
常见问题解答:无法挂载U盘时的处理方法
如果在挂载U盘时遇到问题,可以尝试重新插拔U盘、更换USB接口、检查系统驱动程序等方法进行排查和解决。
使用U盘挂载实现系统备份
除了作为存储设备,U盘还可以用于实现系统备份。通过将操作系统镜像文件写入U盘,并在系统启动时挂载该U盘,即可进行系统恢复。
U盘挂载技巧:更快速方便地操作U盘
在操作U盘挂载时,可以通过快捷键、快速启动菜单等方式来快速访问和操作U盘中的文件。
使用U盘挂载进行文件恢复
当电脑出现故障时,可以使用U盘挂载进行文件恢复。通过将一些常用的数据恢复软件写入U盘,并在故障电脑上挂载该U盘,即可进行文件恢复操作。
将U盘挂载到虚拟机中
在虚拟机环境中,也可以通过U盘挂载来访问和传输文件。只需在虚拟机设置中选择将U盘挂载到虚拟机即可。
安全使用U盘挂载的注意事项
在使用U盘挂载时,应注意防止病毒和恶意软件的感染,同时定期备份U盘中的重要文件,以防数据丢失。
结语:轻松掌握U盘挂载技巧
通过本文的简易教程,相信大家已经掌握了如何使用U盘挂载。无论是日常存储、传输文件,还是进行系统备份和文件恢复,U盘挂载都是一个便捷有效的方法。希望本文对大家有所帮助!